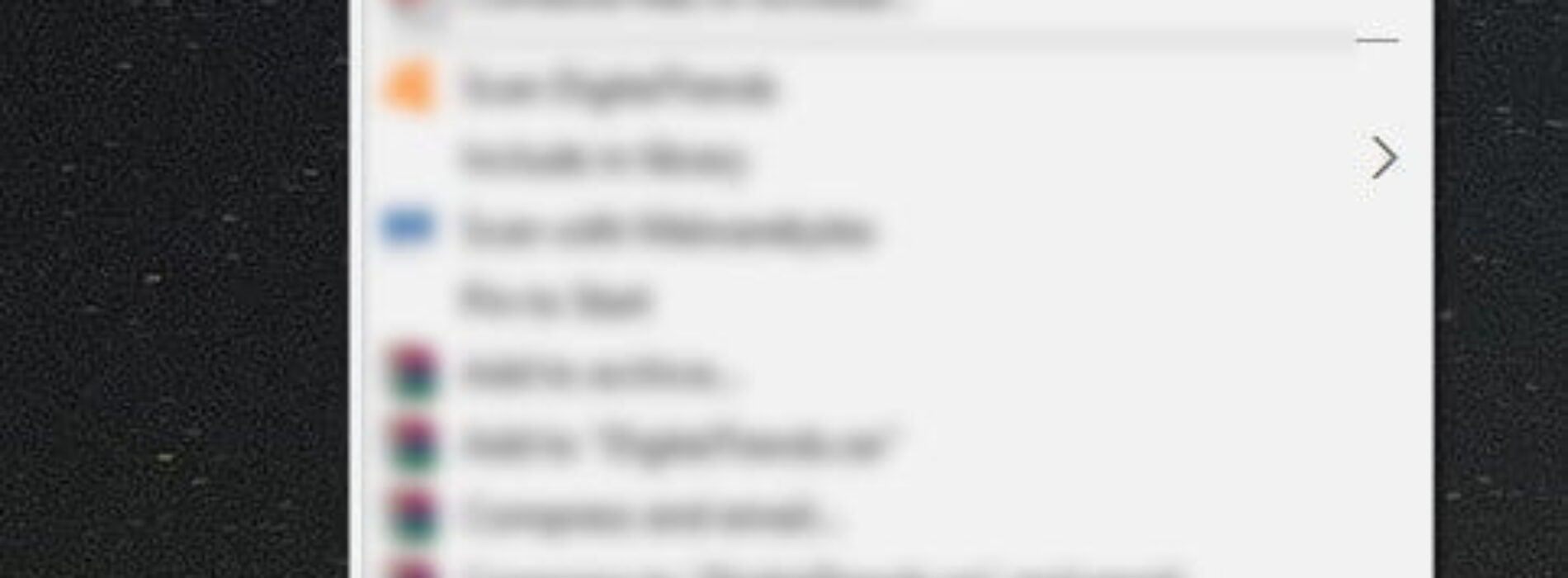Cách bảo vệ thư mục hiệu quả cho Windows và MacOS
Bạn cần làm gì để bảo vệ thư mục của mình? Dữ liệu trong các ổ đĩa của bạn có thể gặp rủi ro nếu bạn dùng chung máy tính (ở quán net, hay chung phòng) hoặc tệ hơn là mất máy tính.
Tốt nhất bạn nên đặt mật khẩu để bảo vệ chúng. Đây là cách tốt để hạn chế quyền truy cập, giữ kín thông tin cho bạn. Thật may, tính năng này có trong cả Windows 10 và MacOS. Hãy cùng tìm hiểu.
Bảo vệ thư mục Windows 10 Pro
Windows 10 Pro là hệ điều hành khá phổ biến hiện nay. Bạn có thể bảo vệ thư mục của mình dựa trên hệ thống tích hợp của hệ điều hành. Tuy vậy, nó không phải là tính năng đầy đủ nhất. Khi bạn đặt mật khẩu cho thư mục, Windows 10 Pro cung cấp tệp obfuscation nhằm khóa tệp vào tài khoản của bạn. Như vậy có nghĩa là cho dù tệp đó được sao chép sang máy tính khác, họ cũng phải cần mật khẩu để truy cập.
Nhưng nếu có người sử dụng PC và tài khoản của bạn, họ vẫn có thể vào các thư mục này.
Bước 1: Nhấp chuột phải vào tệp bạn đã chọn và chọn Properties từ menu.
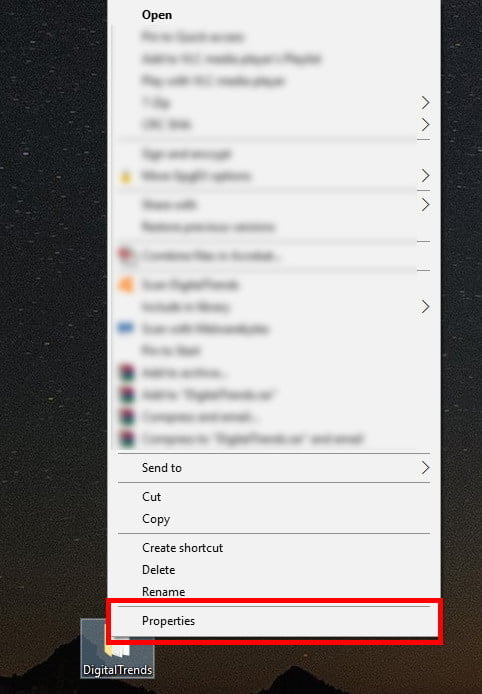
Bước 2: Nhấp vào Advanced.
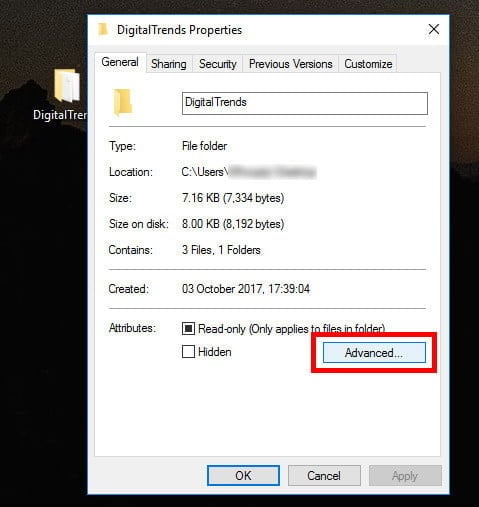
Bước 3: Đánh dấu vào ô bên cạnh Encrypt contents to secure data và nhấp OK .
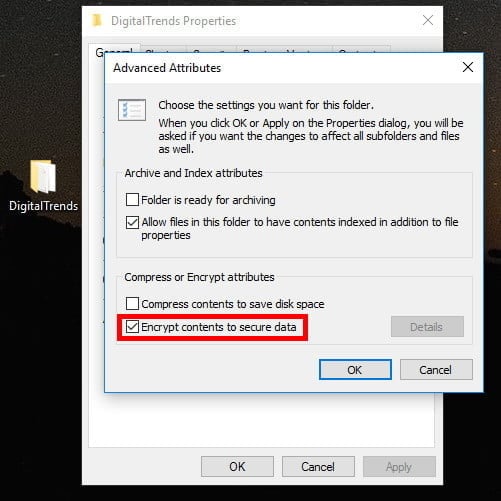
Bước 4: Nhấp vào Apply và khi được nhắc, hãy chọn xem bạn muốn tất cả các thư mục trong thư mục đó được mã hóa hay chỉ đơn thuần là thư mục cấp cao nhất. Chọn xong, nhấp OK .
Việc hoàn thành bảo vệ thư mục sẽ mất một khoảng thời gian tùy kích cỡ của nó. Sau khi hoàn thành, dữ liệu của bạn sẽ an toàn khỏi nguy cơ trên tài khoản hoặc hệ thống khác. Các tập tin này sẽ được nhận ra bằng ký hiệu ổ khóa nhỏ. Chúng cũng được bảo vệ bởi mật khẩu tài khoảng hiện tại của bạn.
Cách bảo vệ các thư mục Windows với 7-Zip
Bạn sẽ để ý rằng Windows 10 không hỗ trợ việc bảo vệ thư mục trên máy tính của bạn. Tức là có kẻ nào đó dùng máy tính của bạn, chúng vẫn có thể truy cập được dữ liệu của bạn. Thế nên, bạn sẽ phải dùng tới phần mềm khác để cài đặt mật khẩu cho thư mục. Ở đây, chúng tôi sẽ giới thiệu 7-Zip, một tiện ích miễn phí cho bạn.
Bạn sẽ được yêu cầu giải nén thư mục trước khi sử dụng, nhưng đó là một cái giá nhỏ để trả cho sự an toàn.
Bước 1: Đi đến https://www.7-zip.org/download.html và chọn phiên bản phù hợp. Để phù hợp với đa số hệ điều hành ngày nay, bạn nên chọn phiên bản 64 bit. Tải về thành công, tiếp đó hãy cài đặt như bất kỳ phần mềm nào khác và bắt đầu chạy nó.
Bước 2: Trong giao diện 7-Zip, xác định vị trí thư mục bạn muốn bảo vệ mật khẩu. Sau đó nhấp vào dấu bổ sung màu xanh lá cây ở góc trên bên trái của ứng dụng. Hoặc, kéo và thả thư mục ở bất cứ đâu trong giao diện 7-Zip chính.
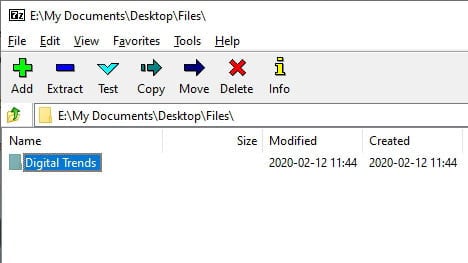
Bước 3: Bỏ qua phần lớn các cài đặt trước trong cửa sổ bật lên kết quả, chọn zip từ menu thả xuống bên cạnh tùy chọn Archive format. Điều này đảm bảo thư mục vẫn tương thích trên máy tính không cài đặt 7-Zip. Sau đó, tạo mật khẩu thư mục theo ý bạn. Nhấp vào nút OK khi hoàn tất. 7- Zip sẽ tạo một bản sao được mã hóa, nén của thư mục bạn muốn bảo vệ bằng mật khẩu.
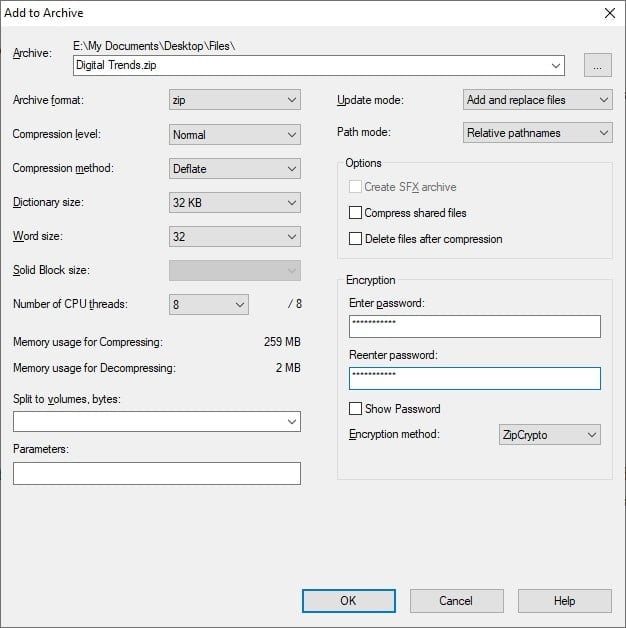
Bước 4: Bạn có thể kiểm tra tệp đã được bằng cách thử truy cập. Khi bạn biết nó được bảo vệ, hãy xóa thư mục gốc để nó không thể truy cập được nữa.
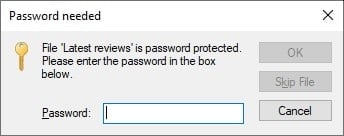
Cách bảo vệ thư mục trong MacOS
Giống như hầu hết các phiên bản Windows, MacOS của Apple thiếu khả năng tự động thêm mật khẩu vào các thư mục. Nhưng những gì bạn mất đi một cách thuận tiện, bạn chắc chắn có được sự bảo mật – chỉ cần đừng quên cài phần mềm diệt vi-rút . Việc thêm mật khẩu thô sơ sẽ yêu cầu bạn tạo hình ảnh đĩa được mã hóa thông qua Disk Utility gốc của hệ điều hành – một ứng dụng được cài đặt sẵn trên hầu hết các thiết bị Mac. Sau khi tạo, bạn sẽ có thể truy cập thư mục dưới dạng đĩa ảo. Đĩa này cho phép bạn chỉnh sửa, thêm và xóa nội dung sau khi nhập mật khẩu được chỉ định. Mọi thay đổi bạn thực hiện trong khi đĩa được gắn sẽ tự động trở thành mã hóa và được bảo vệ bằng mật khẩu.
Bước 1: Điều hướng đến Disk Utility trong thư mục Applications hoặc tìm kiếm ứng dụng bằng Spotlight. Khởi chạy nó.
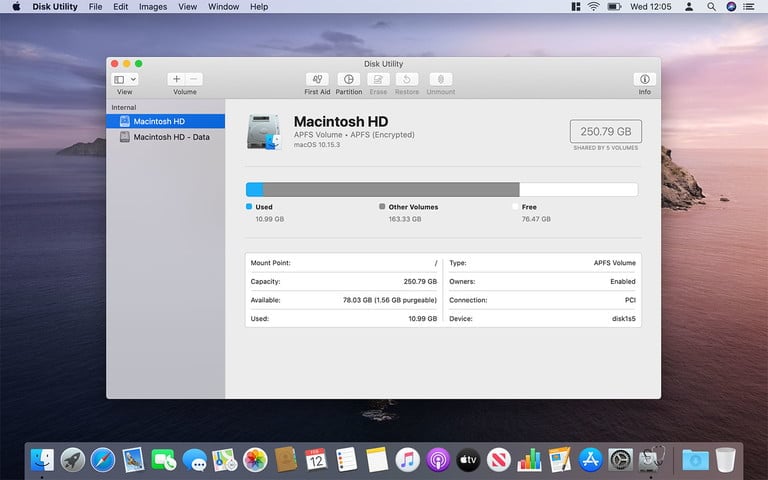
Bước 2: Nhấp vào File trong thanh công cụ của ứng dụng, chọn New Image từ menu thả xuống kết quả, tiếp theo là Image from Folder . Sau đó, tìm thư mục bạn muốn bảo vệ bằng mật khẩu, tô sáng nó, sau đó nhấp vào nút Choose ở góc dưới bên phải của cửa sổ.
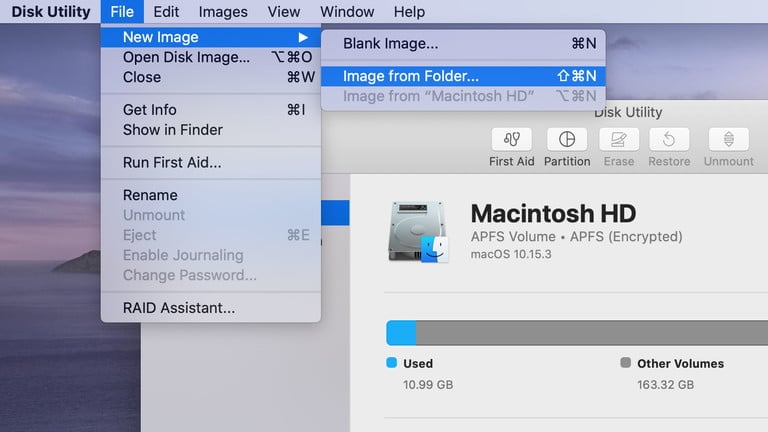
Bước 3: Khi bạn đã gắn thẻ và đặt tên thư mục đã chọn, chọn read/write từ menu thả xuống Image Format , theo sau là mã hóa AES 128 bit từ menu thả xuống Encryption
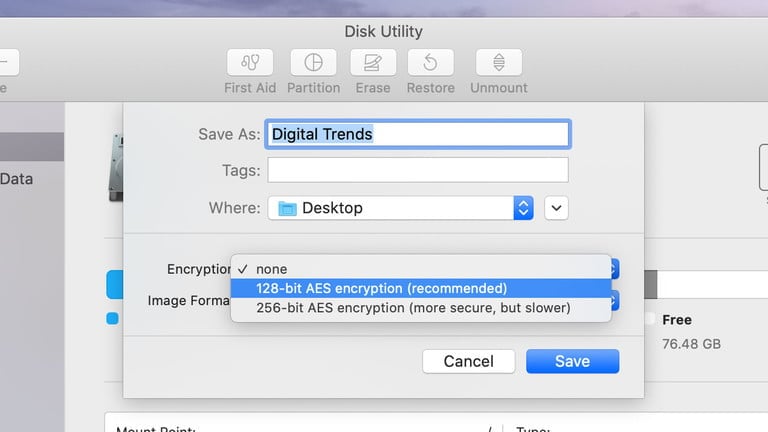
Bước 4: Bạn sẽ cần đặt mật khẩu cho thư mục của mình, sau đó bấm Choose . Khi bạn đã hoàn tất, nhấp Save. Disk Utility sẽ tạo hình ảnh được bảo vệ bằng mật khẩu và cho bạn biết tiến trình hoàn thành.
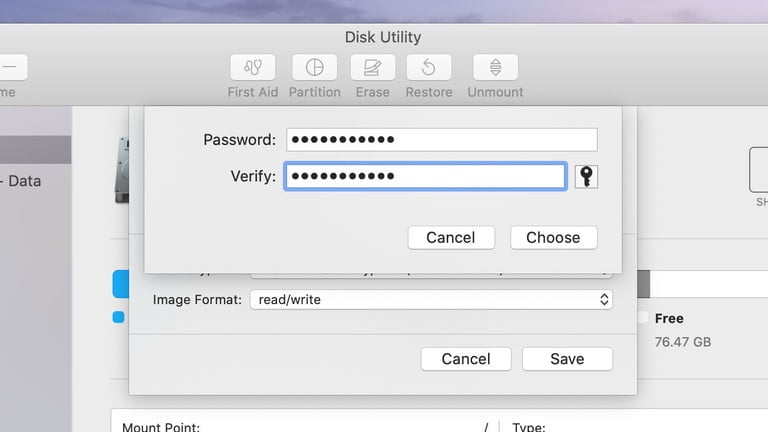
Bước 5: Kiểm tra lại bảo mật đã được thiết lập hay chưa bằng cách thử truy cập. Nếu thư mục đã được bảo vệ, hãy xóa thư mục gốc. Vậy là bạn đã hoàn thành quá trình bảo vệ thư mục cho MacOS.
Originally posted 2020-04-12 09:58:50.
Source: AP