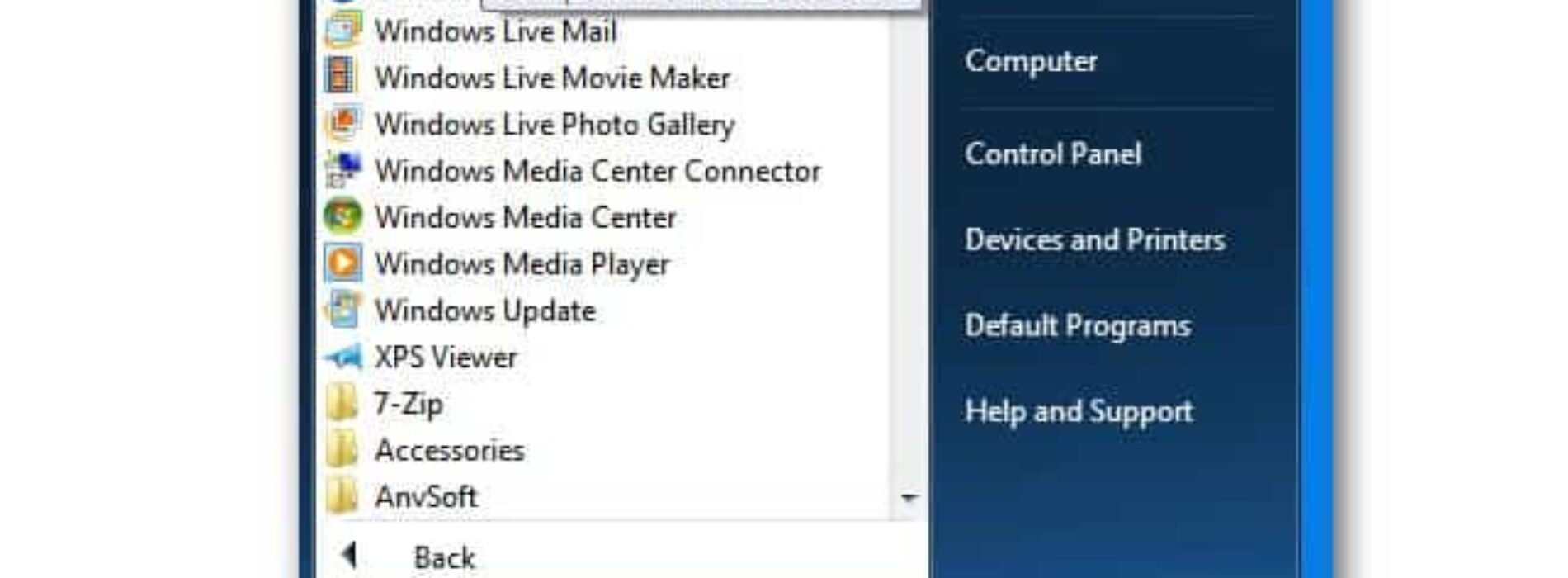Hướng dẫn bạn gỡ bỏ phần mềm ẩn trong Windows
Thông thường, khi cài đặt phần mềm trong windows thì chúng sẽ xuất hiện trong Control panel hay mục Add or Remove Programs. Vì thế, đến lúc không có nhu cầu dùng bất kỳ phần mềm nào thì phần lớn, mọi người thường vào đây để gỡ chúng. Tuy nhiên, có một số phần mềm không xuất hiện trong Control panel, vậy làm sao để gỡ bỏ phần mềm ẩn trong Windows? Hãy cùng tham khảo cách gỡ phần mềm không có trong Control panel sau đây nhé.
Gỡ cài đặt phần mềm bằng Windows Features
1. Trước đây chúng tôi đã có bài viết về cách gỡ bỏ chương trình không hiển thị trong danh sách Add/Remove Programs của Windows XP. Ngày nay mục Add/Remove Programs trong Windows 7 đã được đổi tên thành Programs and Features.
Tương tự trong XP, một số chương trình như Games, Internet Explorer, Windows DVD Maker... không được bao gồm trong danh sách Remove. Để minh họa cho bài viết này, chúng tôi sẽ hướng dẫn các bạn cách turn off Windows DVD Maker trong menu Start.
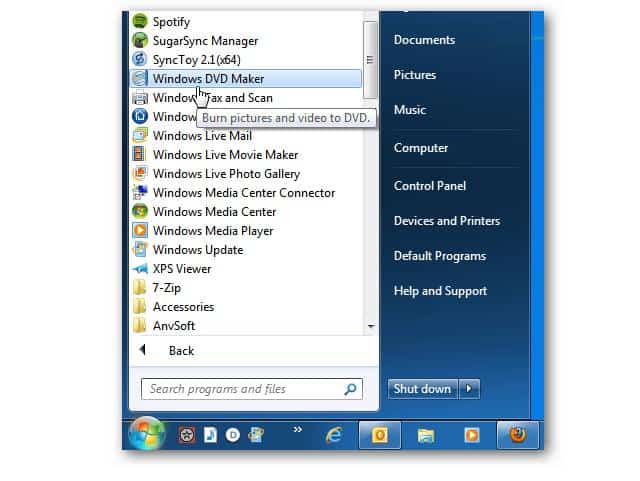
2. Để gỡ bỏ hoặc tắt chương trình này, kích Start > nhập Programs and Features vào khung tìm kiếm và ấn Enter. (Hoặc vào Control Panel > Programs and Features).
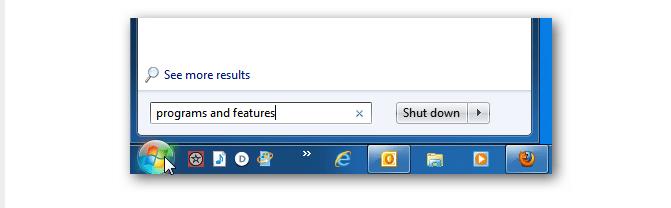
3. Cửa sổ Programs and Features mở ra, kích chọn Turn Windows features on or off ở phần bên trái cửa sổ:
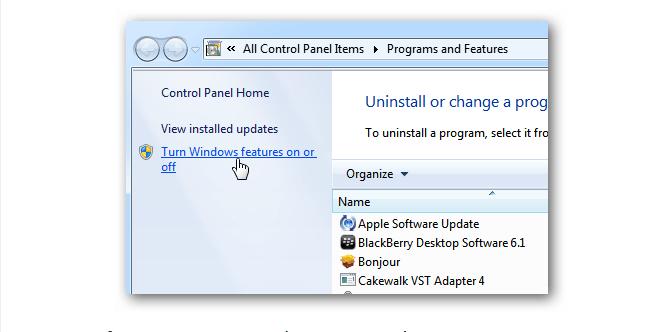
4. Tại cửa sổ Windows Features xuất hiện bạn sẽ thấy một danh sách các tính năng khác nhau mà bạn có thể bật hoặc tắt bằng cách chọn/bỏ chọn tại hộp kiểm bên cạnh các tính năng đó.

5. Kích vào dấu cộng bên cạnh hộp kiểm của Media Features để mở rộng thêm các tính năng dạng cây của nó. Tiếp theo bỏ chọn tại hộp kiểm của Windows DVD Maker. Thông báo hiện ra bạn chỉ càn kích Yes:
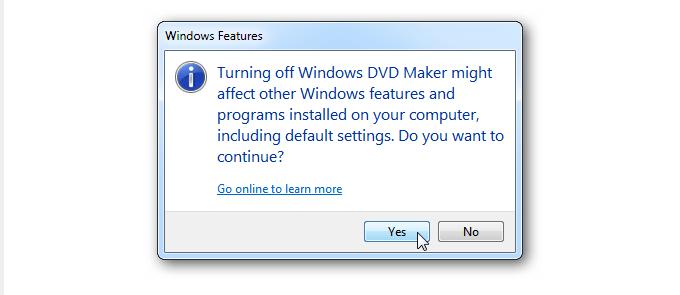
6. Sau đó kích OK tại cửa sổ Windows features.
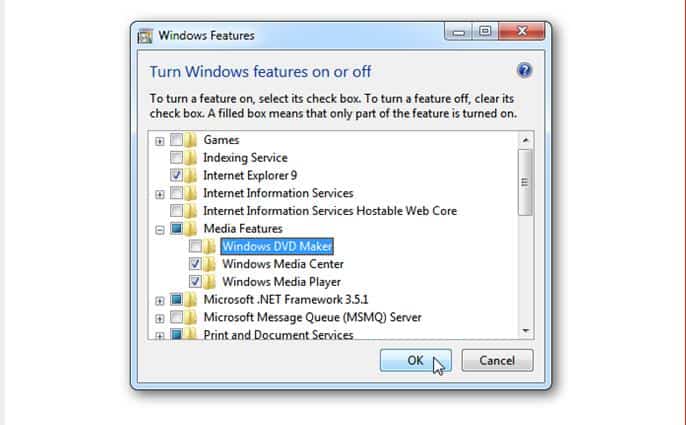
7. Bạn sẽ thấy trên màn hình thể hiện quá trình tắt tính năng này. Tùy thuộc vào tính năng bạn tắt bỏ mà quá trình đó có thể mất vài phút.
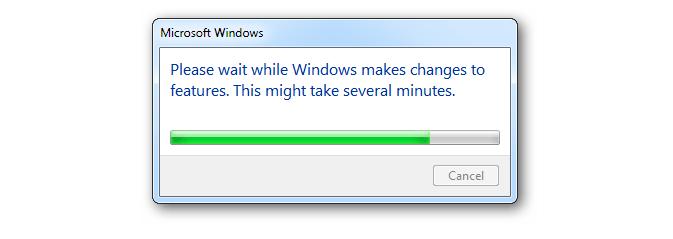
8. Sau khi hoàn thành bạn đóng các cửa sổ trên lại. Từ đây Windows DVD Maker sẽ không còn hiển thị trong menu Start nữa:
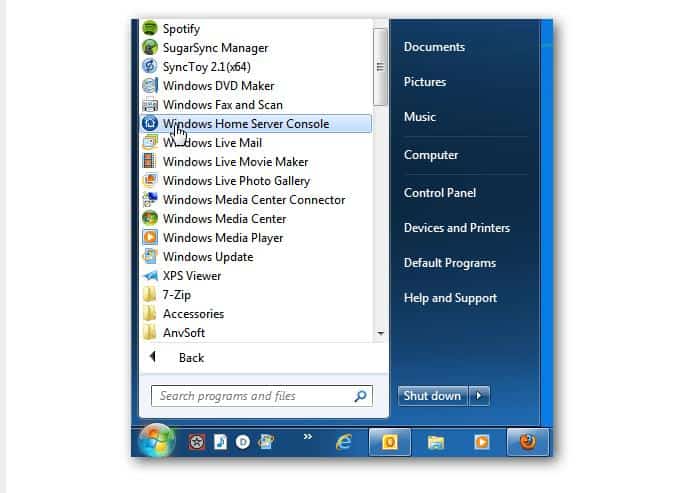
9. Tuy không hiển thị trong menu Start nhưng để chắc chắn bạn hãy kiểm tra lại bằng cách nhập dvdmaker.exe vào khung tìm kiếm trên menu Start > Enter. Đầu tiên bạn sẽ nhận được thông báo không tìm thấy kết quả trong Start.
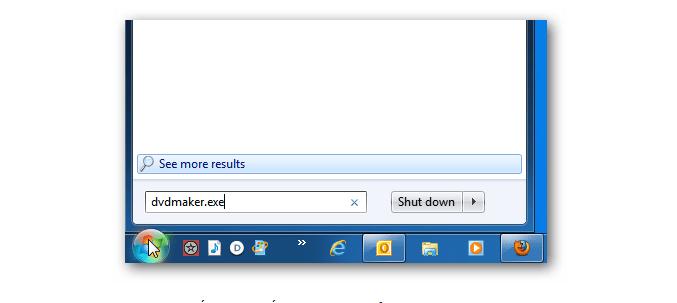
10. Và cũng không tìm thấy trong bất cứ nơi nào của máy tính.
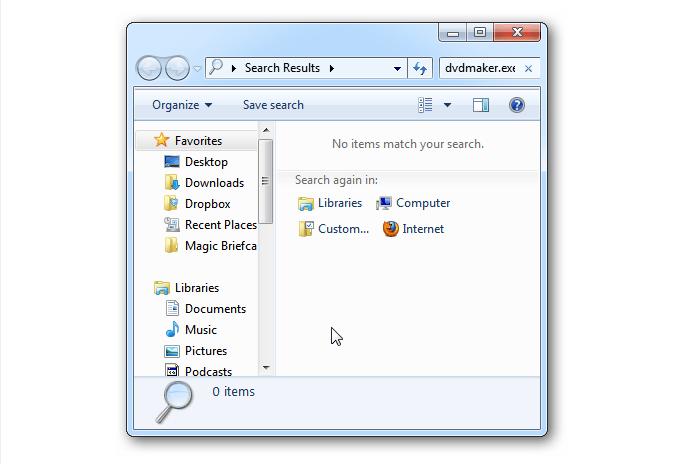
Sử dụng công cụ Ccleaner
Được mệnh danh là phần mềm dọn dẹp máy tính, Ccleaner là cách gỡ phần mềm không có trong Control panel hiệu quả giúp gỡ bỏ hoàn toàn phần mềm ra khỏi máy tính một cách nhanh chóng. Tuy nhiên, nếu dùng phiên bản quá cũ thì sẽ không có tính năng hữu ích này, nên bạn cần lên trang chủ của Ccleaner để tải miễn phí bản mới nhất mà dùng nhé.
Cách thực hiện khá đơn giản. Trên giao diện của Ccleaner, bạn chọn mục “Tools”, rồi chọn tiếp “Uninstall”. Lúc này hệ thống sẽ xổ ra danh sách các phần mềm đã cài đặt, bạn chỉ việc tìm phần mềm muốn gỡ rồi click vào nó. Cuối cùng, nhấn chọn nút “Uninstall” để Ccleaner bắt đầu thực hiện công tác gỡ bỏ.
Sử dụng Revo Uninstaller
Nếu hai cách trên vẫn chưa giúp bạn hoàn toàn “đoạn tuyệt” với bất kỳ phần mềm “cứng đầu” nào đó thì Revo Uninstaller là một giải pháp “cứu cánh” mà bạn không nên bỏ qua. Công cụ này miễn phí, bạn có thể vào trang chủ của nhà cung cấp và tải về: https://www.revouninstaller.com/downloads/.
Ứng dụng này được đánh giá là giải pháp cực mạnh trong việc giúp loại bỏ các phần mềm mà bạn không gỡ được phần mềm trong Control panel. Revo Uninstaller còn cho phép dọn dẹp tất cả các “tàn dư” của phần mềm sau khi chúng đã được gỡ đi. Điều này đảm bảo cho máy tính của bạn được sạch và không có bất kỳ liên quan nào đến phần mềm.
Sử dụng công cụ Fix it của Microsoft
Công cụ miễn phí này cũng được xem là một trong các cách gỡ phần mềm không có trong Control panel hiệu quả. Bạn có thể download phần mềm theo đường link sau:
Cũng giống như Revo Uninstaller, Fix it có tính năng cho phép bạn tìm kiếm và dọn dẹp các phần mềm không còn nhu cầu dùng tới. Cách thực hiện vô cùng đơn giản, bạn chỉ cần cài đặt công cụ chuyên dụng này của Microsoft. Sau đó, trong Fix it sẽ hiển thị bảng liệt kê các phần mềm đang có trong máy tính. Bạn click chọn phần mềm cần gỡ và nhấn “Next” là xong.
Dùng IObit Uninstaller
Cũng giống như Revo Uninstaller hay Fix it, IObit Uninstaller là công cụ được sử dụng để chuyên trị các phần mềm “cứng đầu” và ngay cả phần mềm không có trong Control panel thì ứng dụng này cũng dễ dàng xử lý.
Để thực hiện gỡ bỏ các phần mềm không mong muốn, đầu tiên bạn phải cài đặt IObit Uninstaller. Ứng dụng hoàn toàn miễn phí nên bạn dễ dàng download về máy thông qua đường link https://www.iobit.com/en/advanceduninstaller.php.
Sau khi hoàn tất cài đặt, bạn mở ứng dụng. Lúc này, công cụ sẽ tự động load tất cả các phần mềm đang có trong máy tính. Và công việc của bạn là chọn những ứng dụng nào muốn gỡ bỏ.
Trong trường hợp, không thể tìm thấy tên của phần mềm cần gỡ bỏ thì bạn cần thực hiện thêm một thao tác. Đó là, kéo biểu tượng của phần mềm muốn xóa rồi thả vào giao diện chính của IObit Uninstaller là có thể thực hiện xóa được.
Gỡ bỏ phần mềm bằng Registry Editor
Nếu không gỡ được phần mềm trong Control panel thì đây là cách được đánh giá cực kỳ hiệu quả dành cho bạn. Tuy nhiên, nó lại khá phức tạp và tốn nhiều công sức hơn so với 5 cách trên. Vì thế, nếu đã dùng mọi cách mà vẫn chưa xóa được phần mềm thì các bạn mới nên dùng cách này.
Để thực hiện, bạn làm như sau:
– Bước 1: Nhấn tổ hợp phím Windows + R để mở hộp Run. Tiếp đến, nhập lệnh “regedit”, rồi nhấn OK. Lúc này bạn đã có thể truy cập Registry Editor.
– Bước 2: Bạn nhập đường dẫn sau lên thanh bar HKEY_LOCAL_MACHINESoftwareMicrosoftWindowsCurrentVersionUninstall.
– Bước 3: Bấm vào từng thư mục con, double click vào file “Displayname” và tìm đúng tên phần mềm muốn gỡ bỏ.
– Bước 4: Sau khi đã xác định thư mục chứa phần mềm, bạn mở file “UninstallString”, copy đoạn code trong “Value data”.
- Bước 5: Truy cập vào CMD bằng tài khoản Admin. Tiếp đến, dán đoạn code đã copy ở bước 4 vào rồi nhấn “Enter” để xóa phần mềm.
Trên đây là cách gỡ phần mềm không có trong Control panel trên, bạn hãy thực hành ngay để giúp máy tính nhẹ và hoạt động mượt hơn.
Originally posted 2019-09-23 15:49:37.
Source: AP