Cách sửa lỗi máy tính bị đen màn hình Windows 10
Lỗi màn hình xanh chết chóc (hay còn viết tắt là BSOD) là một lỗi phổ biến của hệ điều hành Windows. Nó sẽ xảy ra khi có lỗi hệ thống nào đó. Tuy nhiên, trong nhiều trường hợp màn hình của bạn sẽ có màu đen thay vì xanh.
Màn hình đen thực sự là rắc rối lớn hơn nhiều. Vẫn có con trỏ chuột, nhưng mọi tính năng Windows khác đều biến mất. Nó khó giải quyết hơn là màn hình xanh.
Tuy vậy, bạn vẫn có thể biết nguyên nhân và cách khắc phục tình trạng máy tính bị đen màn hình. Hãy cùng tìm hiểu.
Nguyên nhân làm máy tính bị đen màn hình?
Có khá nhiều lý do khiến máy tính bị đen màn hình, nhưng ở đây chúng ta sẽ chỉ tìm hiểu một số nguyên nhân thường gặp:
- Bạn chưa hoàn tất cài đặt Windows 10
- Các cập nhật của Windows 10
- Lỗi phần mềm, trình điều khiển
- Các vấn đề về hiển thị
- Nóng máy
- Chập điện
Các vấn đề này sẽ đem lại cho bạn rắc rối không nhỏ. Tuy vậy, bạn cũng có thể xử lý nó nếu làm theo những cách sau đây.
Cách làm máy tính không còn đen màn hình khi cài đặt Windows 10
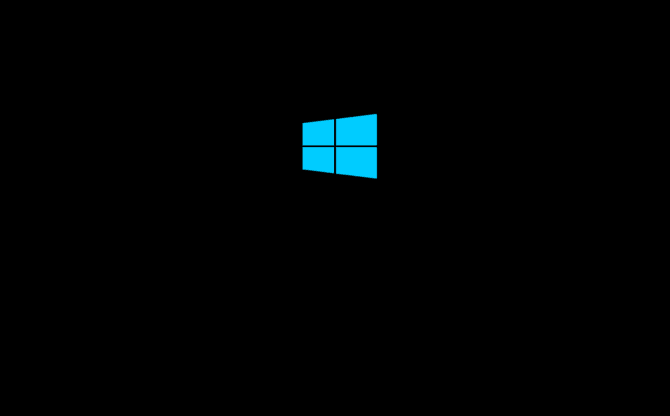
Nếu bạn đang cài đặt Windows 10, cho dù cập nhật từ phiên bản trước hoặc lên ổ cứng được định dạng, lỗi vẫn có thể xảy ra.
Lỗi máy tính bị đen màn hình có thể xảy ra cả khi bạn cập nhật từ bản cũ hay cài đặt mới. Windows 10 Black Screen of Death có thể xảy ra nếu:
- Hệ điều hành trong quá trình thiết lập: Hãy kiểm tra đèn LED ổ cứng có nhấp nháy không? Nếu có, tức là quá trình vẫn đang diễn ra. Nhưng điều này xảy ra chậm hơn do tuổi máy tính chẳng hạn. Bạn hãy chở khoảng 1 tiếng để xem Windows có thể cài đặt thành công hay không.
- Cài đặt bị ngưng: Nếu đèn LED ổ cứng tắt, tức là cài đặt đang không hoạt động. Hãy tắt máy tính bằng cách giữ nút nguồn. Sau đó ngắn hết các nguồn ngoại vi không cần thiết. Đợi một lát rồi khởi động lại máy tính của bạn. Nếu không hiệu quả, và bạn đang cập nhật từ phiên bản Windows cũ, hãy thử cài đặt bằng công cụ tạo phương tiện.
- Trình điều khiển thiết bị không hoạt động: Trong trường hợp này, khởi động lại máy tính vào Safe Mode.
Cài đặt Windows 10 nhưng máy tính bị đen màn hình có thể khiến bạn mất kiên nhẫn. Nếu bạn dùng phần cứng cũ, hãy xem xét nó hoặc cài một phiên bản hệ điều hành mới hơn.
Cách sửa màn hình máy tính bị đen do cập nhật Windows 10
Như đã nói ở trên, cập nhật Windows 10 cũng có thể khiến máy tính của bạn bị đen màn hình.
Thường khi bạn cập nhật hệ điều hành, sau đó sẽ xảy ra quá trình khởi động lại. Nhưng nếu xảy ra lỗi, bạn sẽ chỉ thấy một màn hình đen. Điều này thường đi kèm với lỗi của chuột, chỉ còn vài biểu tượng trên desktop và sự biến mất của thanh tác vụ.
Cách xử lý: Giữ nút nguồn để tắt PC hoặc laptop của bạn. Khởi động lại sẽ khiến hệ thống trở về với đúng những gì nó nên hoạt động.
Cách sửa máy tính bị đen màn hình do lỗi phần mềm
Lỗi máy tính bị đen màn hình thường do trục trặc phần mềm. Điều này thường xuyên nhất xảy ra khi xử lý một chương trình chiếm toàn bộ màn hình của bạn. Thủ phạm điển hình là các trò chơi trên PC hoặc các trình phát phương tiện đang chạy ở chế độ toàn màn hình.
Đây là nguyên nhân thường gặp nhất cho các lỗi màn hình đen. Các phần mềm sẽ gây ra lỗi nếu chúng chiếm toàn bộ màn hình. Các trò chơi nặng nền, ngốn RAM hoặc các trình phát phương tiện toàn màn hình thường là tác nhân gây lỗi này. Máy tính sẽ vẫn chạy tốt, tuy vậy bạn lại chỉ thấy một màu đen sì.
Cách xử lý:
Hãy tìm cách khởi động lại chương trình hay trò chơi gây ra lỗi đó. Một cách nữa là thử mở chương trình với độ phân giải khác, với tư cách quản trị viên,… Nếu file phần mềm này bị lỗi, bạn chỉ có cách xóa chúng đi mà thôi.
Lỗi màn hình đen do hiển thị hoặc kết nối bị lỗi
- Các video bạn muốn xem sẽ hiện ra một màu đen duy nhất. Đây cũng là lỗi rất thường gặp. Đảm bảo nó không tới từ lỗi file.
Cách xử lý: Kiểm tra kết nối video của bạn. Đảm bảo rằng cả hai đầu của cáp DVI, HDMI hoặc DisplayPort của bạn được đặt chắc chắn và dây không bị hư hại.
- Tình trạng máy tính bị đen màn hình cũng có thể xảy ra khi bạn nâng cấp màn hình. Một số phiên bản của DVI và HDMI không thể xử lý độ phân giải trên 1080p.

Cách xử lý: Nếu vậy, hãy chắc chắn rằng kết nối của bạn có thể xử lý độ phân giải.
Nếu các giải pháp trên không hiệu quả, bạn đang gặp sự cố của bộ điều hợp video. Nếu bạn có một video card, hãy thử tháo nó của bạn và kết nối với video tích hợp của bo mạch chủ máy tính.
- Màn hình của bạn có thể không hoạt động.
Cách xử lý: Hãy thử cập nhật lên phiên bản trình điều khiển mới nhất. Ngoài ra, hãy kiểm tra card màn hình để biết các dấu hiệu khiếm khuyết rõ ràng, như quạt làm mát bị hỏng hoặc thiết bị điện tử bị cháy.
Nếu đã làm hết các bước mà màn hình không hoạt động khi được kết nối với đồ họa tích hợp. Bạn nên kiểm tra nó bằng cách kết nối với máy tính khác. Nếu màn hình hoạt động với PC khác, nhưng không phải với máy tính của bạn. Bạn sẽ thấy được lỗi phần cứng ở nơi khác ảnh hưởng đến khả năng hoạt động của card màn hình. Các lỗi sau cùng bao gồm hỏng bo mạch chủ, nguồn điện hay ổ cứng.
Cách khắc phục màn hình đen khi máy tính của bạn quá nóng
Các bộ phận máy tính đều tỏa ra nhiệt. Nhiệt độ cao khiến máy tính của bạn bị hỏng. Tuy nhiên nó sẽ được lập trình để tắt trước khi nhiệt độ vượt quá giới hạn. Khi tắt nguồn đột ngột, máy tính của bạn sẽ hiện lên màn hình đen.
Trong nhiều trường hợp, quá nhiệt là do card màn hình hoặc bộ xử lý. Như đã lưu ý bạn nên kiểm tra card màn hình nếu bạn vẫn thấy màn hình đen khi máy tính có vẻ hoạt động (quạt bật, đèn cứng hoạt động, v.v.).
Nếu bộ xử lý quá nóng, màn hình đen thường sẽ nhắc khởi động lại hoặc tự động tắt PC.
Cách xử lý: Quá nóng thường có thể được giải quyết bằng cách mở PC của bạn và dọn sạch mạng nhện. Sử dụng chân không để hút bụi (tất nhiên là tránh dây cáp bên trong) và sử dụng một bình khí nén để đánh bật bụi bẩn cứng đầu. Nếu sự cố vẫn còn sau các bước này, bạn có thể kiểm tra bộ làm mát, lỗi ở video card và bộ xử lý.
Sửa chữa máy tính bị đen màn hình ở chế độ Safe Mode
Bạn có thể sửa các lỗi phần cứng và bộ xử lý ở chế độ Safe Mode để loại bỏ tình trạng màn hình đen.
Cách xử lý: Khởi động lại máy tính, nhấn giữ F8 hoặc Shift +F8. Máy tính của bạn sẽ ở trong chế độ Safe Mode.
Trong Safe Mode, nhấp vào nút Advanced options sau đó chọn theo thứ tự sau: Troubleshoot > Advanced options > Startup Settings > Restart. Trong màn hình tiếp theo, chọn tùy chọn 4, Enable Safe Mode, sau đó đợi Safe Mode của Windows bắt đầu.
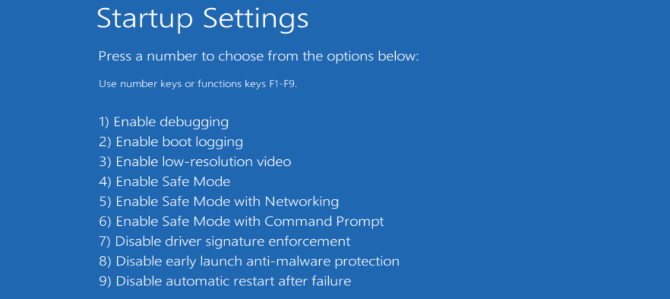
Sau khi khởi động, nhấn Windows + X để mở menu Liên kết nhanh, sau đó chọn Device Manager. .
Tại đây, mở rộng Display adapters sau đó nhấp chuột phải vào thiết bị và chọn Disable .
Khởi động lại máy tính để khuyến nghị cài đặt Windows 10. Nếu thành công, hãy chạy Windows Update để tải xuống trình điều khiển thiết bị mới nhất.
Kiểm tra PSU
Bộ cấp nguồn bị lỗi (PSU) có thể khiến máy tính bị đen màn hình và bị treo máy.
Các vấn đề về PSU có thể khó chẩn đoán và bạn sẽ thường tìm đến nó thông qua quá trình loại bỏ. Nếu bạn đã kiểm tra phần cứng khác và không có thành phần nào quá nóng, thì nguồn điện có thể là thủ phạm.
Trong một số trường hợp, PSU thậm chí có thể không có lỗi. Nâng cấp lên thẻ video hoặc bộ xử lý mới đói năng lượng có thể ảnh hưởng đến việc cung cấp năng lượng. Nói tóm lại, máy tính của bạn không nhận đủ năng lượng.
Bạn chỉ có thể biết chắc chắn bằng cách thay thế PSU. Giải pháp này chỉ nên khi bạn đã thử các giải pháp phía trên mà không hiệu quả.
Lời kết
Máy tính bị đen màn hình thường do trục trặc phần mềm (hoặc Windows Update) nhưng nó cũng có thể được xử lý tốt. Màn hình đen xuất hiện ngẫu nhiên thường là kết quả của một vấn đề phần cứng nghiêm trọng hơn. Điều này sẽ yêu cầu sửa chữa thành phần hoặc thay thế. Bởi vậy, bạn hãy nên thường xuyên kiểm tra và khắc phục các sự cố này để máy tính có thể hoạt động hiệu quả nhất.
Originally posted 2020-04-12 10:06:38.
Source: AP




