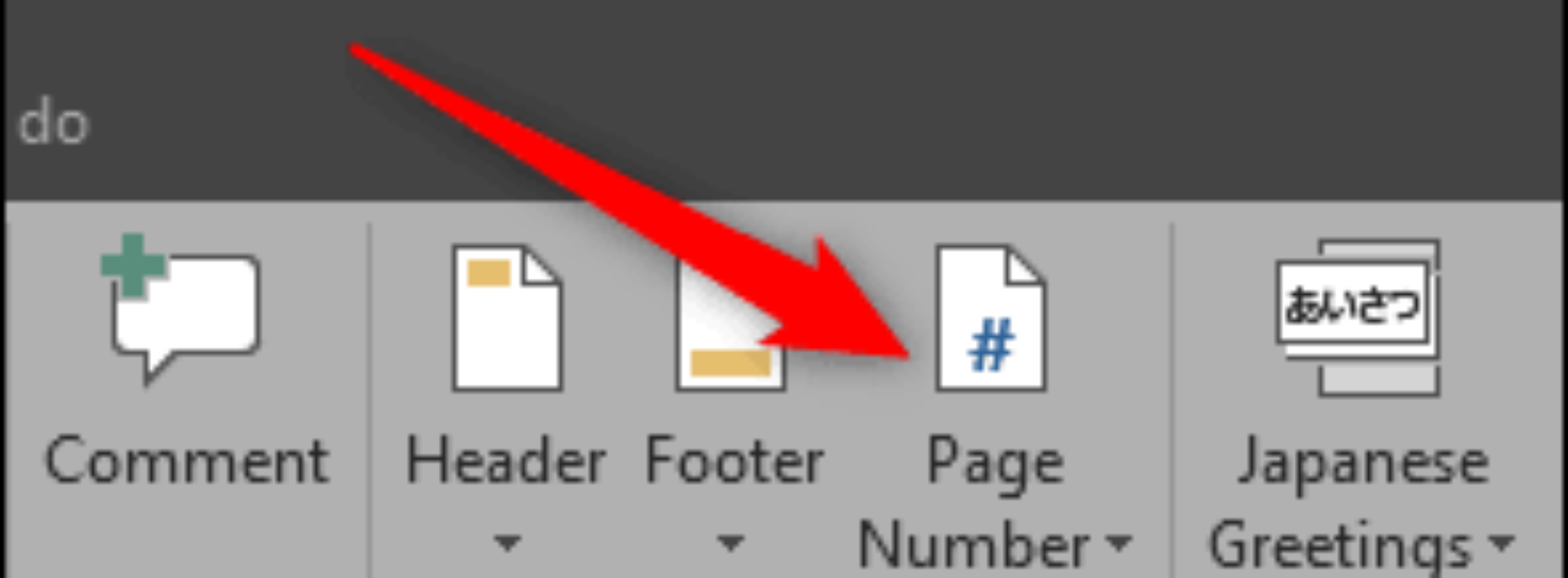4 cách đánh số trang trong Word cực nhanh
Microsoft Word là một công cụ soạn thảo cực kì hữu ích mà ai cũng phải biết. Nó có khá nhiều chức năng tiện lợi, như đánh số trang chẳng hạn. Tuy vậy, đánh số trang trong Word có thể làm khó bạn trong một vài trường hợp, nhất là trong các tài liệu phức tạp. Hãy theo dõi bài viết này để nhanh chóng có được cách đánh số trang hiệu quả nhất nhé!
1. Cách đánh số trang trong Word nhanh nhất
Để đánh số trang trong Word, đầu tiên bạn hãy chọn tab Insert trên thanh công cụ. Nhấp tiếp vào nút Page Number của trang trong phần Header & Footer.
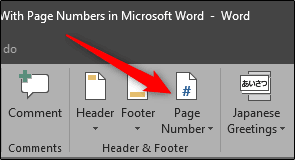
Tiếp đó bạn sẽ nhìn thấy một menu cho bạn các tùy chọn. Bạn có thể chọn nơi bạn muốn đánh số trang là đầu trang hoặc cuối trang. Bên cạnh đó là các tùy chọn cho phép bạn định dạng số trang hoặc xóa nó.
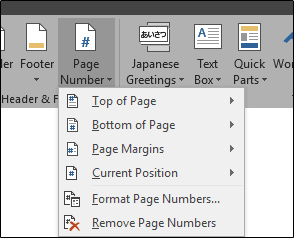
Bạn hãy di chuột để tìm kiếm bộ sưu tập số trang. Mỗi tùy chọn sẽ cung cấp cho bạn về cách đánh số riêng. Tiếp đó, chọn phương án đánh số trang trong Word bạn thấy phù hợp, nhấp vào đó để thực hiện.
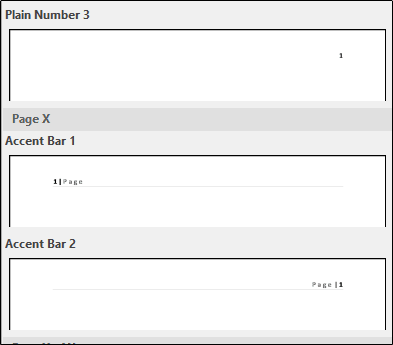
Nếu bạn đã đánh số trang xong, bạn vẫn có thể bổ sung thêm trong phần header hoặc footer. Sau khi chỉnh sửa xong, bạn nhấp vào Close Header & Footer trên thanh công cụ. Cách đơn giản hơn là nhấp đúp vào vùng soạn thảo bên ngoài header và footer.
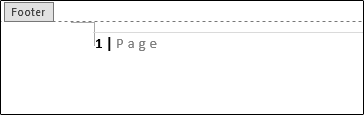
Đây là cách nhanh nhất để bạn có thể đánh số trong Word. Tuy vậy, nó chỉ áp dụng cho các tài liệu đơn giản. Tức là bạn sẽ áp dụng đánh số mọi trang và theo cùng một kiểu giống nhau. Với một số tài liệu phức tạp hơn, bạn cần cách khác để đánh số cho tài liệu của mình. Thật may, Word cũng hỗ trợ các tính năng này.
2. Cách đánh số trang trong Word nhưng loại bỏ trang đầu
Sẽ có những trường hợp trang đầu tiên là tiêu đề nên bạn không muốn đánh số nó.
Cách đánh số trang nhưng loại bỏ trang đầu:
Nhấp vào các khu vực header và footer để mở tab Design trong phần Header & Footer Tools.
Trên tab Design, bạn tìm Different First Page và chọn nó.
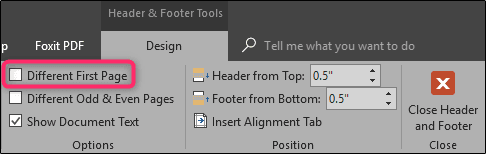
Tùy chọn này sẽ áp dụng nơi con trỏ chuột bạn đang đặt. Nó sẽ hủy đánh số ở trang đầu tiên.
Nếu bạn có tài liệu bao gồm nhiều phần, bạn cũng có thể thay đổi cách đánh số header và footer cho chúng. Bạn chỉ cần đặt điểm chèn và bật Different First Page là có thể xứ lý vấn đề này.
3. Cách đánh số trang lẻ và số chẵn trong Word
Đôi khi, bạn muốn đánh số trang với kiểu bố trí khác nhau. Thông thường là trong các cuốn sách, trang chẵn thường đánh số bên trái còn trang lẻ lại đánh số bên phải. Điều này giúp bạn dễ nhìn ra số trang hơn khi lật sách.
Cách đánh số trang trong Word theo chẵn lẻ:
Bạn sẽ nhìn thấy tab Design trên thanh công cụ Header & Footer Tools. Tiếp đó nhấn vào tùy chọn Different Odd & Even Pages.
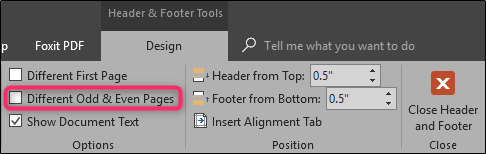
Word sau đó sẽ tự động định dạng số trang theo cuốn sách. Bạn có thể điều chỉnh chúng theo cách phù hợp với yêu cầu cụ thể. Vậy là bạn đã có thể đánh số trang trong Word theo chẵn lẻ cho mình.
4. Cách thêm số và định dạng khác nhau vào các phần khác nhau trong Word
Thường các tài liệu sẽ được đánh theo các số đếm thông thường trong phần chính. Tuy nhiên, bạn cũng thể sử dụng các số La Mã để đánh số trang trong Word. Các số này thường dùng cho mục lục, giới thiêu hay chú giải. Vậy cách đánh số cho các phần khác nhau như thế nào?
Tạo các phần khác nhau trong tài liệu của bạn
Trước tiên, bạn nên tạo các phần khác nhau (different sections). Có nghĩa là nó sẽ có một header và footer khác nhau cho mỗi phần. Điều này sẽ giúp bạn đánh số một phần khác so với phần còn lại.
Đầu tiên bạn cần đặt điểm chèn ở đầu tài liệu. Tiếp đến chuyển tới tab Layout trên thanh công cụ. Chọn chế độ Breaks.
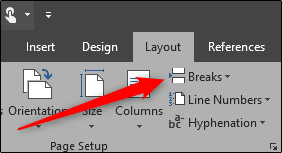
Sẽ có một trình thả xuống để bạn lựa chọn. Chọn tiếp vào Next Page. Điều này sẽ tạo ra một quãng ngắt và bắt đầu một phần mới ở trang tiếp theo.
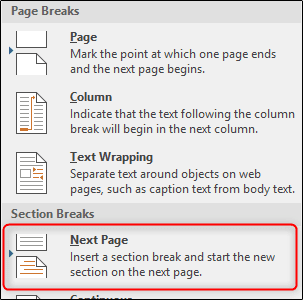
Bây giờ bạn đã có thể có phần riêng biệt cho tài liệu của mình. Khi bạn thay đổi cách đánh số ở phần này nó sẽ không ảnh hưởng tới các phần khác. Tuy vậy, bạn cũng phải ngăn phần mới chọn này với phần sau của tài liệu chính.
Mở header và footer trên phần chính của tài liệu. Chọn Design trong phần Header & Footer Tools trên thanh công cụ, nhấp tiếp vào Link to Previous. Vậy là bạn đã có thể phá vỡ liên kết đến header và footer của phần được chọn.
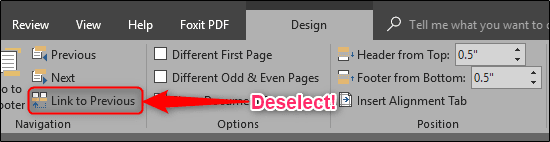
Đánh số trang trong Word cho phần riêng
Sau khi đã chọn được phần riêng mà bạn muốn đánh số, bạn sẽ tiến hành như sau:
Mở khu vực header và footer của một trang bất kỳ trong phần riêng. Bạn sẽ thấy các số được đánh từ trước vẫn còn ở đó. Nhấp chuột phải vào các số này. Tiếp theo chọn lệnh Format Page Numbers từ menu.
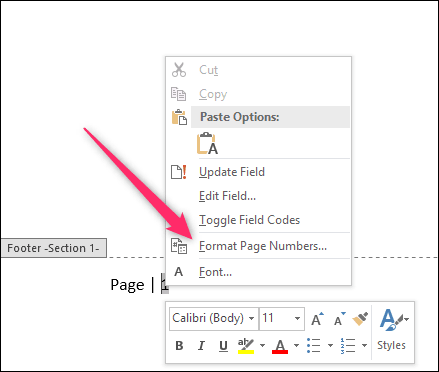
Trong cửa sổ Format Page Numbers, chọn loại số bạn muốn sử dụng. Nhấp Ok khi chọn xong.
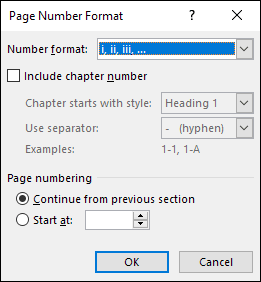
Một bước nữa bạn cần thực hiện đó là sửa cách đánh số ở phần chính. Phần ngay dưới phần được chọn sẽ vẫn giữ cách đánh số trang như lúc ban đầu. Bạn sẽ phải sửa chúng.
Nhấp chuột phải vào số trang, chọn Format Page Numbers. Trong cửa sổ này, chọn Start At và sau đó đặt nó ở trang 1.
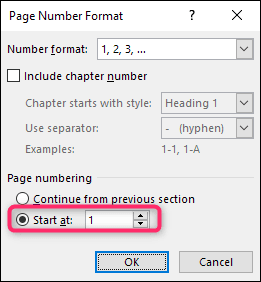
Sau khi làm các thao tác trên, bạn đã có hai phần riêng với cách đánh số văn bản khác nhau.
Hy vọng với 4 cách đánh số trang trong MS Word trên, bạn đã có thể hoàn thiện hơn tài liệu của mình.
Xem thêm bài viết: Tổng Hợp Phím Tắt Trong Microsoft Word [ Đầy Đủ Nhất ]
Originally posted 2020-04-19 14:48:26.
Source: AP