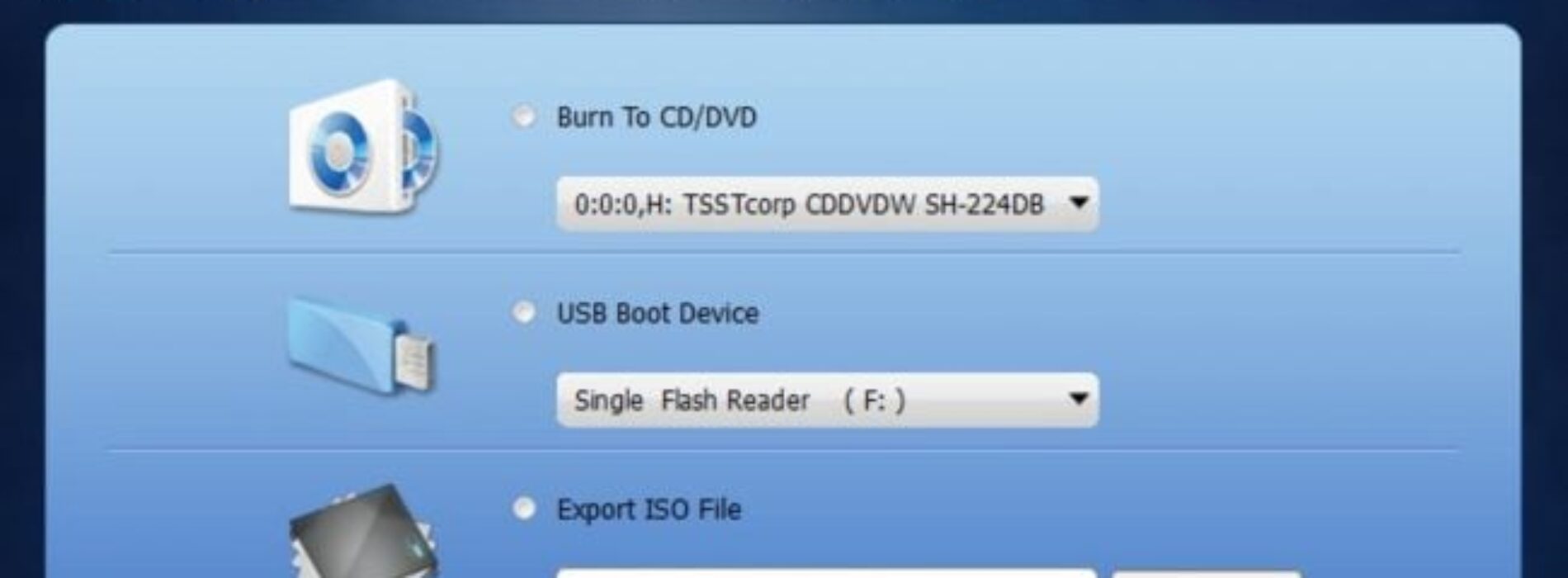Cách tạo USB cứu hộ máy tính đơn giản
Ngày nay, có khá nhiều loại thiết bị cho phép bạn làm việc như máy tính để bàn, máy tính xách tay, máy tính bảng,… Chúng càng ngày càng hiện đại, dung lượng và tốc độ xử lý cũng tăng cao. Tuy vậy, dù là thiết bị nào chúng cũng có thể xảy ra lỗi. Máy tính của bạn có thể nhiễm các phần mềm độc hại, phần mềm hệ thống bị hỏng và bạn sẽ không thể biết nó xảy ra vào lúc nào được.
Bạn có thể tạo USB cứu hộ máy tính, điều đó sẽ giúp bạn đối phó với các tình huống bất ngờ như vậy. Bởi bạn có sửa máy tính của mình, thì dữ liệu cũng khó có thể phục hồi lại như ban đầu. Hãy cùng khám phá cách tạo một USB cứu hộ máy tính cho mình ngay nào!
Khâu chuẩn bị
Đầu tiên, bạn cần chuẩn bị một thiết bị nhớ với cổng USB. Thẻ nhớ USB có ưu điểm là sự nhỏ gọn, tiện mang đi, ít hỏng hóc. Có lẽ bạn không nên dùng CD hoặc DVD bởi ngày nay chúng đã không còn phù hợp với đa phần máy tính.
Bạn có thể chọn nhiều loại thẻ nhớ USB khác nhau, nhưng hãy ưu tiên dùng cái loại kết nối với cổng USB 3. Điều này cho phép kết nối dữ liệu nhanh hơn. Bạn cũng cần chuẩn bị ổ đĩa, tốt nhất là 64gb trở lên để chứa được mọi công cụ và dữ liệu cần thiết. Vậy là đã cơ bản chuẩn bị xong cho việc tạo USB cứu hộ máy tính.
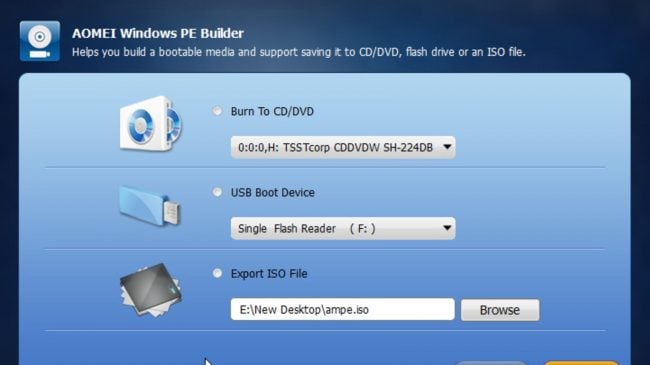
Bước tiếp theo là chọn các công cụ bạn cần để khắc phục mọi sự cố máy tính bạn gặp phải. Bạn có thể tạo Windows 10 Recovery Drive. Nó không có nhiều tính năng nhưng là một tùy chọn nhanh hữu ích.
Cách tạo Windows Recovery Drive để tạo USB cứu hộ máy tính
Bước 1
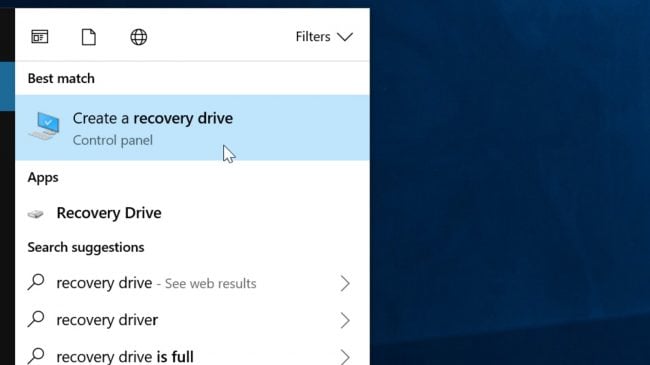
Bạn sẽ có thể tạo những ổ đĩa khôi phục USB trên Wins 10. Nó sẽ bao gồm công cụng khắc phục sự cố và còn có thể giúp cài đặt lại Windows. Để khởi chạy, nhập recovery drive vào ô tìm kiếm ổ đĩa, sau đó bấm vào Create a recovery drive.
Bước 2
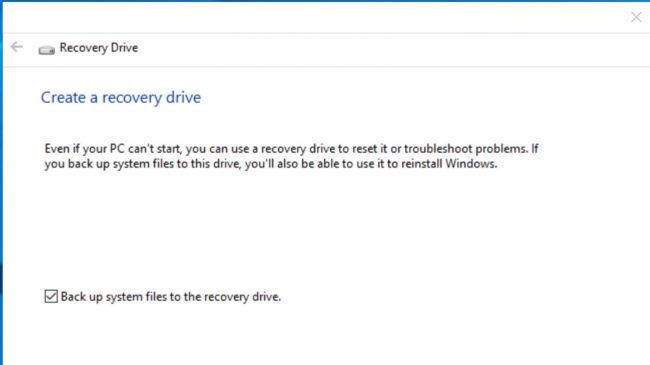
Bạn sẽ thấy màn hình hiện ra câu hỏi Back up system files to the recovery drive. Điều này cho phép bạn dùng ổ đĩa này để cài đặt lại hệ điều hành khi cần thiết. Chọn có và nhấn Next, nhớ chọn đúng ổ đĩa bạn muốn thao tác.
Bước 3
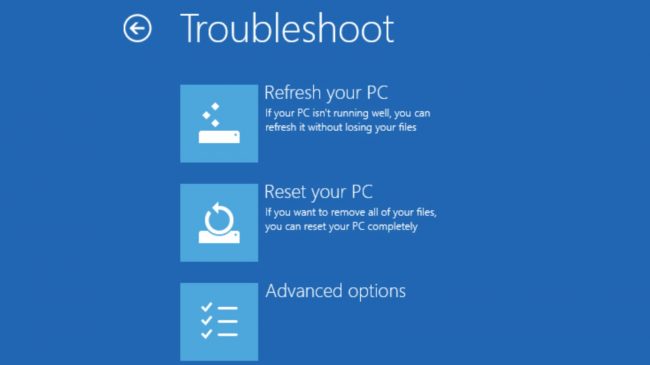
Để tạo công cụ này, nhấp chọn Create. Tiếp đó bỏ qua yêu cầu định dạng ổ đĩa. Đợi một chút cho quá trình tạo và sao lưu dữ liệu. Nhấp Finish khi quá trình hoàn tất. Khi bạn khởi động ổ đĩa, bạn sẽ làm mới hoặc cài đặt lại máy tính của mình và truy cập các công cụ khắc phục sự cố.
Các công cụ portable tốt nhất để tạo USB cứu hộ máy tính
Các công cụ portable có điểm đặc biệt đó là sự tập trung mọi tập tin trong 1 thư mục. Điều đó khiến bạn có thể di chuyển nó đi bất cứ đâu mà vẫn cho phép hoạt động bình thường. Do đó, bạn nên ưu tiên thêm chúng để tạo USB cứu hộ máy tính của mình.
Google Chrome portable
Google Chrome là một trình duyệt cực kỳ hữu ích. Nó nhanh hơn đáng kể so với các trình duyệt web có sẵn của Microsoft. Tạo USB cứu hộ máy tính của bạn bằng cách cài đặt thêm Chrome. Bạn có thể truy cập nó trên máy tính khác một cách bình thường.
Công cụ khôi phục mật khẩu cho Windows
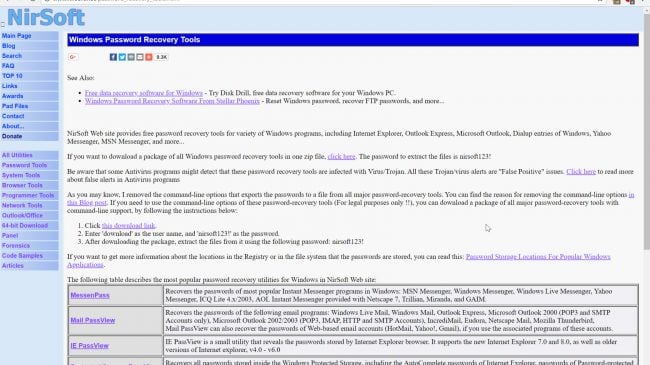
Đây là một công cụ hữu ích của Nirsoft. Nó cho phép khôi phục tên người dùng và mật khẩu bị mất, đặc biệt khi bạn không thể đặt lại mật khẩu máy tính. Bạn có thể khôi phục được mật khẩu cho tin nhắn, bộ định tuyến, trình duyệt, wifi và nhiều công cụ khác.
Crystal Disk Info
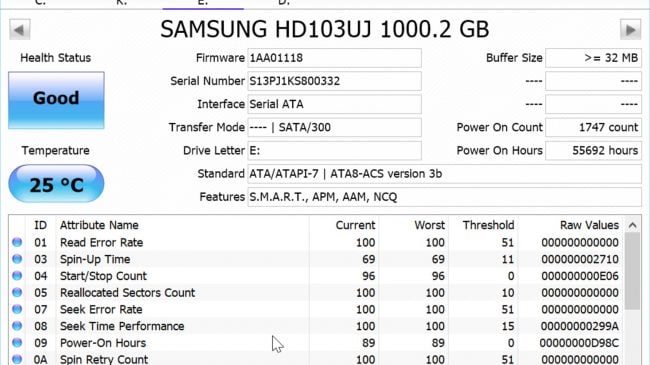
Đây là công cụ rất hiệu quả để bạn kiểm tra xem ổ cứng PC có lỗi hay không. Nó sẽ hiển thị trạng thái SMART tự động khi phân tích ổ đĩa. Kèm theo đó là hiển thị các chi tiết như số giờ bạn dùng ổ đĩa và tỷ lệ lỗi đọc. Bởi vậy, bạn nên thêm ứng dụng này vào USB cứu hộ máy tính của mình ngay.
Trình gỡ cài đặt IObit
Đây là công cụ giúp bạn gỡ các ứng dụng không thích hợp hoặc rác trình duyệt. Nó có thể giúp bạn gỡ nhiều mục một lúc, sau đó làm sạch các phần tàn dư.
Malwarebytes AdwCleaner
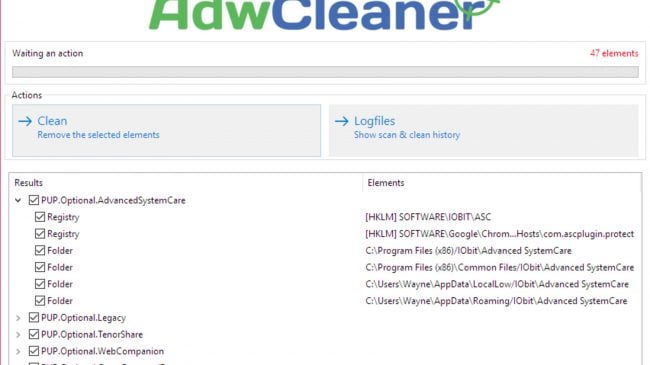
AdwCleaner có thể xóa các thanh công cụ, phần mềm quảng cáo,..khỏi trình duyệt. Nó khá dễ sử dụng, chỉ cần khởi động và nhấn nút Scan. Sau đó, hãy đợi trước khi nó cung cấp những thông tin về rắc rối của máy tính bạn.
Phần mềm BlueScreenView
Đôi khi, máy tính của bạn sẽ gặp sự cố và hiện ra màn hình xanh. Chương trình hữu ích BlueScreenView này có thể quét các tệp được tạo khi gặp sự cố. Từ đó bạn có thể dễ dàng tìm ra nguyên nhân hơn.
Speccy Portable
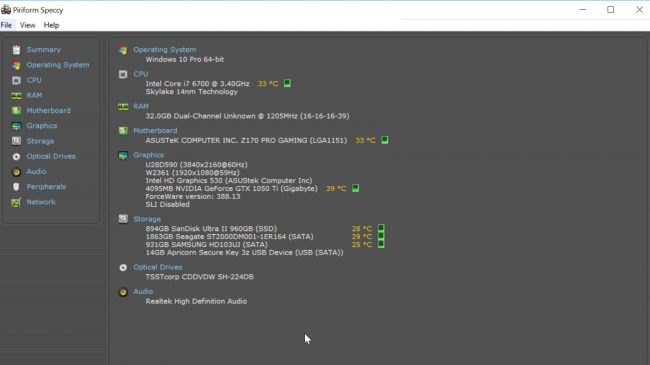
Đây là một công cụ thông tin hệ thống hiệu quả, nhanh và nhẹ tới từ Piriform. Nó sẽ cho bạn những thứ cần biết về máy tính của mình. Các thành phần thông tin bạn có thể quan tâm như phiên bản hệ điều hành, phần cứng hay nhiệt độ,…Các thông tin này nên có trong quá trình tạo USB cứu hộ máy tính của bạn
WhoCrashing
WhoCrashing sẽ tìm kiếm nhật ký kết xuất sự cố của bạn. Sau đó, cho bạn biết nguyên nhân gây ra lỗi đó và cách khắc phục. Bạn có thể chạy nó dể dàng trên USB cứu hộ máy tính của mình.
ProduKey
Công cụ này sẽ giúp bạn tìm mật khẩu Windows máy tính mà bạn chạy nó.
Process Explorer Portable
Process Explorer hiển thị danh sách các ứng dụng đang chạy và mã màu của chúng. Từ đó bạn có thể quét các mục nghi ngờ bằng trình kiểm tra Virus.
Recuva
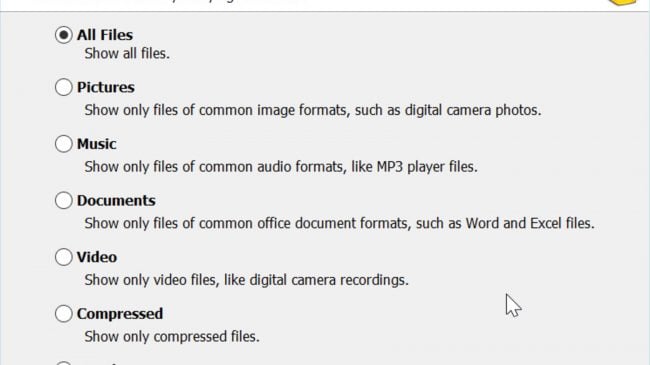
Đây là một ứng dụng giúp bạn khôi phục các tệp quan trọng bị xóa. Nó có thể được khởi chạy từ USB cứu hộ máy tính. Điều này sẽ giúp bạn hạn chế ghi đè dữ liệu lên các tệp đang khôi phục.
Tạo một bộ cứu hộ USB máy tính bằng PortableApps
Bạn sẽ tạo thủ công một bộ cứu hộ USB máy tính bằng cách thêm các thư mục ứng dụng phía trên vào USB. Tuy vậy, bạn cũng có thể lựa chọn tạo bộ cứu hộ đơn giản hơn với PortableApps.
Đây là trình đơn đi kèm với kho ứng dụng tích hợp có sẵn. Bạn có thể tìm, cài đặt ứng dụng cứu hộ máy tính dễ dàng hơn. Nó cũng sẽ tự động cập nhật cho bạn.
Lắp ráp bộ công cụ của bạn bằng PortableApps
Bước 1
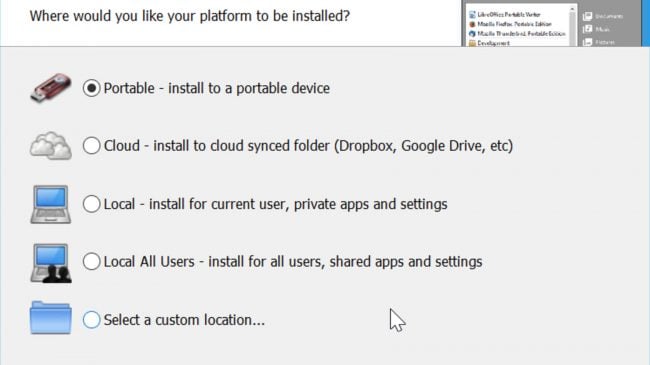
Bước đầu tiên, kết nối thẻ nhớ mà bạn muốn tạo USB cứu hộ máy tính và PC. Tải PortableApps về máy và chạy nó. Sau đó chọn Porrtable làm vị trí ghi phần mềm. Cuối cùng là chọn đúng ổ đĩa để cài đặt.
Bước 2
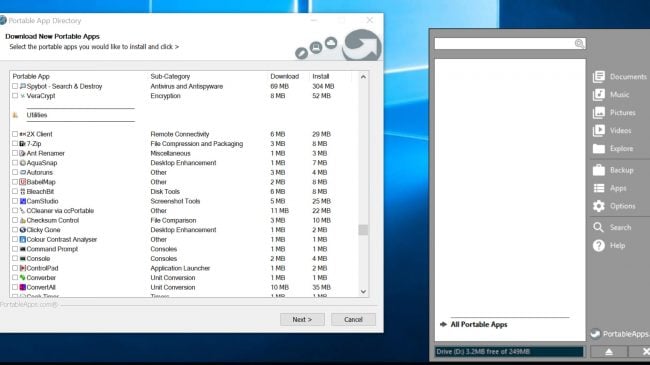
Chạy PortableApps trên ổ đĩa bạn chọn. Menu Start sẽ xuất hiện với thư mục các ứng dụng Portable cho sẵn. Nó cũng cho phép bạn tìm các ứng dụng để cài đặt. Sau đó chọn những ứng dụng bạn muốn để tạo USB cứu hộ máy tính.
Bước 3
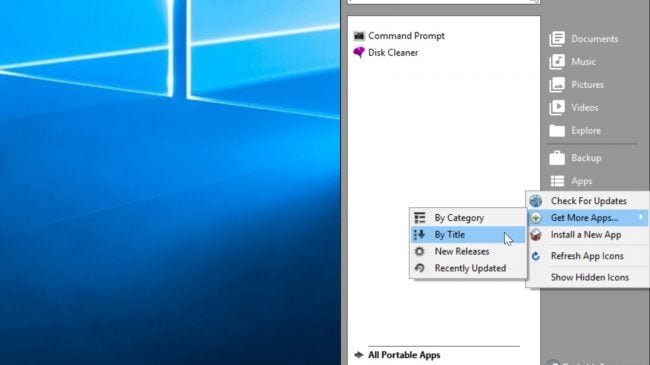
Sau khi thêm các công cụ vào thẻ nhớ USB của mình, chọn Next. Chờ đợi quá trình tải xuống và cài đặt. Sau khi hoàn tất, bạn có thể chạy chúng trong menu.
Hy vọng sau bài viết này, bạn đã có thể tự tạo USB cứu hộ máy tính cho mình. Điều này sẽ giúp bạn giải quyết các rắc rối khi máy tính không may gặp sự cố.
Originally posted 2020-04-19 01:13:47.
Source: AP