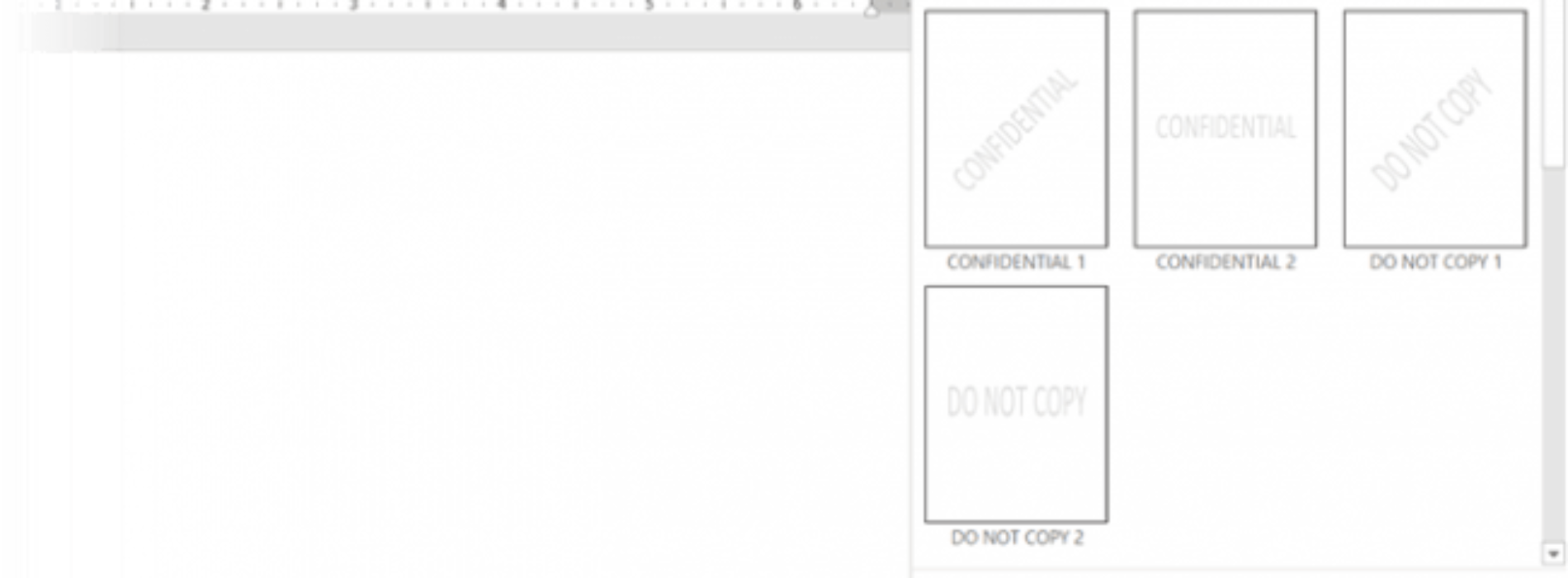Cách tạo và xóa watermark trong Word
MS Word là một công cụ hữu ích và hỗ trợ cực hiệu quả cho công việc của bạn. Có khá nhiều tính năng của nó mà chúng ta đôi khi vẫn chưa nắm hết được, như Watermark chẳng hạn. Có thể bạn vẫn chưa hiểu đầy đủ về hình mờ trong văn bản Word này. Hãy cùng tìm hiểu về cách tạo và xóa watermark trong Word qua bài viết này nhé!
Watermark trong Word là gì?
Watermark chính là hình mờ mà bạn sẽ chèn vào file word của mình. Mục đích chính của watermark đó là ngăn cản người khác sử dụng hay sao chép tài liệu của bạn. Đôi khi chúng cũng được sử dụng để ghi tên tác giả hay thương hiệu. Đây là cách rất tốt để hạn chế việc người khác sử dụng tài liệu của bạn cho mục đích riêng mà không xin phép.
Tạo và xóa watermark trong Word
Cách tạo watermark mặc định trong Word
Word sẽ cung cấp bốn loại watermark mặc định đó là “Confidential”, “Urgent”, “ASAP”, and “Do Not Copy”. Bạn có thể sử dụng chúng nếu muốn nhanh gọn và đơn giản nhất có thể. Cách làm như sau:
1. Chọn biểu tượng Microsoft Word và nhấp đúp để mở. Chọn Print Layout từ ba biểu tượng ở dưới cùng bên phải của giao diện.
2. Tiếp theo, chuyển đến tab Ribbon > Design
3. Nhấp vào Watermark trong nhóm Page Background để xem thêm các tùy chọn bên dưới nó.
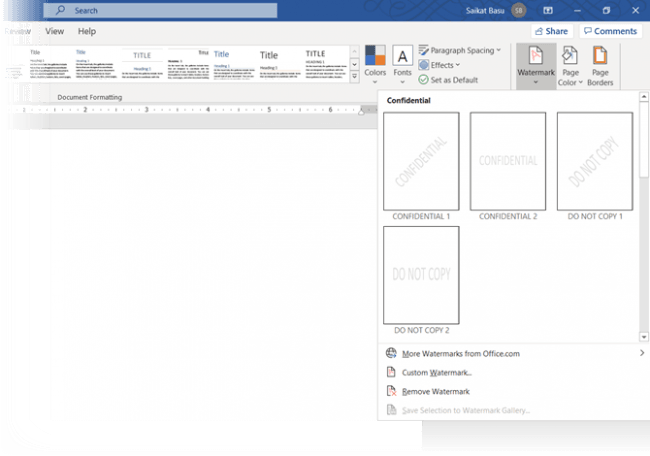
4. Ở đây bạn có thể tùy chọn bất cứ watermark mặc định nào mà Word cung cấp. Lưu ý sự phù hợp của chúng với tài liệu của bạn cũng rất quan trọng.
5. Lúc này, Word sẽ đặt watermark ngay phía sau văn bản của bạn. Watermark này sẽ chỉ hiện thị ở chế độ Print Layout, đảm bảo không ai có thể tùy tiện in tài liệu của bạn cho mục đích riêng.
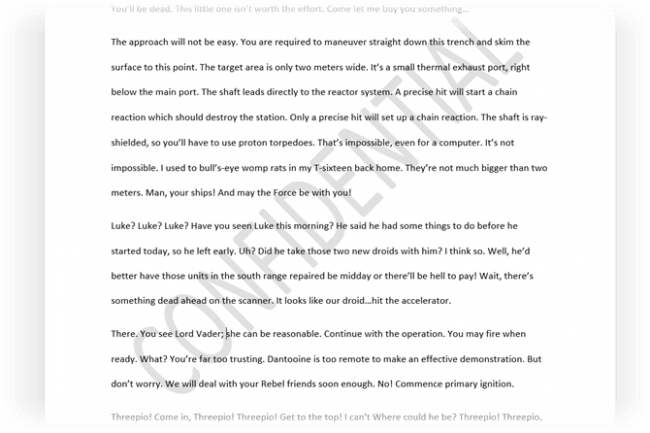
Cách tạo watermark tùy chỉnh trong Word
Các hình mờ mặc định là có khi tốc độ và sự thuận tiện. Nhưng có thể đôi khi các lựa chọn hạn chế trên Word không phù hợp với bạn. Bạn có thể sử dụng tạo hình mờ của riêng bạn và sử dụng nó với tài liệu.
Nếu để tiết kiệm thời gian, bạn có thể tạo watermark bằng các loại mặc định. Tuy vậy, bởi ngôn ngữ sử dụng là tiếng Việt, nên bạn nên dùng watermark của riêng mình. Bạn có thể tạo watermark tùy chỉnh cho cả ảnh và file text. Cách thực hiện cũng tương tự tạo watermark mặc định, điểm khác là ở menu thả xuống bạn chọn Custom Watermark.
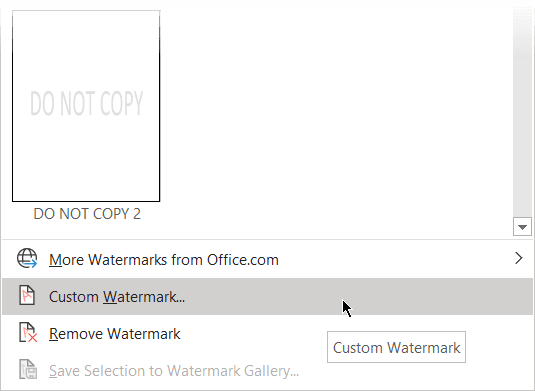
Cách tạo text watermark tùy chỉnh trong word
Bạn có thể chọn text watermark tùy chỉnh với nhiều ý tưởng. Đó có thể là logo tổ chức, tên của bạn, biểu tượng bạn thích hoặc bất cứ gì bạn nghĩ là liên quan tới tài liệu.
Đây là cách tạo một text watermark cho bạn:
- Trong Word, bạn mở cửa sổ Printed Watermark ra.
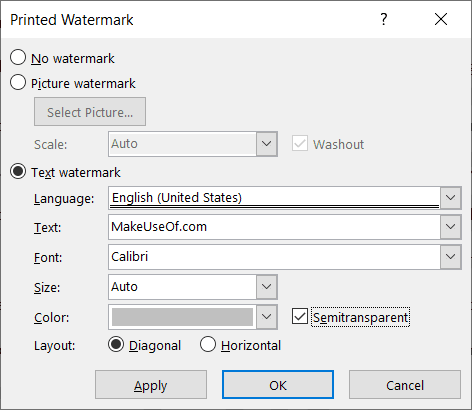
2. Tiếp đến chọn tùy chọn Textmark Watermark .
3. Nhập đoạn văn bản bạn muốn tạo watermark vào hộp Text box. Tiếp đó bạn chọn các mục như Language, text, font, size theo ý mình. Điều này xác định cấu hình các tùy chọn cho ngôn ngữ, phông chữ, kích thước, màu sắc,… Chọn Semi-transparent nếu bạn muốn màu văn bản watermark sáng hơn hoặc bỏ chọn nếu bạn muốn đi tối hơn.
4. Nhấp vào Apply và chọn OK khi bạn hoàn tất.
Cách tạo ảnh watermark tùy chỉnh trong Word
Bạn có thể chọn và sáng tạo nhiều kiểu ảnh watermark khác nhau. Đôi khi các hình mờ này cũng giúp cho người đọc cảm thấy vui nhộn hoặc đóng vai trò chỉ dẫn số trang.
Bạn cũng có thể chèn một ảnh watermark cho toàn bộ trang. Các bước như sau:
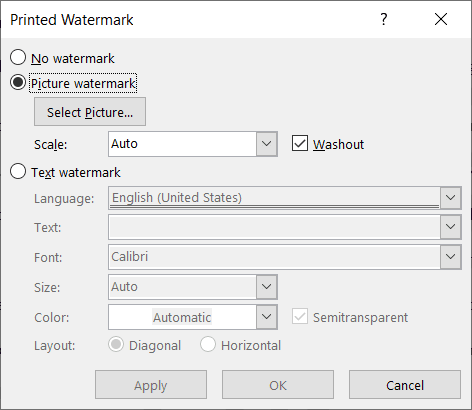
- Trong cửa sổ Printed Watermark, chọn tùy chọn Picture Watermark , sau đó bấm vào nút Select Picture .
- Bạn có thể tải ảnh lên từ các tập tin nội bộ, tìm kiếm chúng onl hoặc lấy từ trên OneDrive.
- Nhấp vào Insert nếu bạn tải lên một hình ảnh từ máy tính của bạn. Đối với hai tùy chọn trực tuyến kia, chỉ cần nhấp vào Apply để sử dụng ảnh watermark.
- Tiếp đến, bạn sẽ điều chỉnh sự xuất hiện của ảnh watermark. Mặc định Scale được đặt thành tự động, nhưng bạn có thể sử dụng trình đơn thả xuống để chọn một tỷ lệ phần trăm cụ thể.
- Các Washout tùy chọn hiển thị một watermark đạc biệt. Các hình mờ này sẽ nhạt dần và hòa lẫn vào trang. Bạn có thể vô hiệu hóa điều này để làm nổi bật hình ảnh thực tế. Tuy nhiên điều này có thể làm ảnh hưởng văn bản phía trên nó.
Chọn và tùy chỉnh watermark thủ công trên trang
Watermark là một phần của tiêu đề trong tài liệu, nên bạn hãy mở tiêu đề bằng cách đúp chuột vào phần header hoặc footer.
Với phần tiêu đề mở, nhấp vào watermark để chọn nó giống như bất kỳ đối tượng nào khác trên trang. Di chuyển con trỏ qua watermark cho đến khi con trỏ biến thành hình mũi tên bốn đầu.
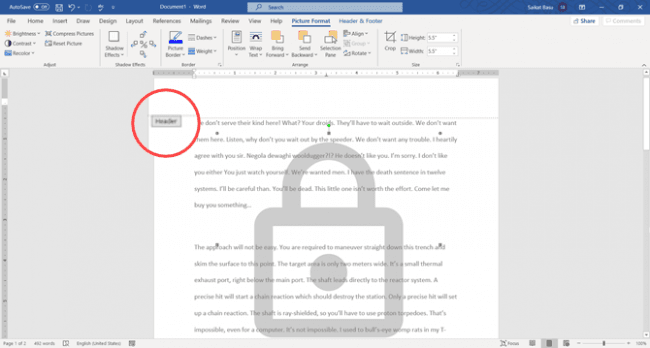
Tiếp theo bạn có thể tùy chỉnh chúng theo cách sau:
- Kéo hình mờ đến bất kỳ phần nào của trang.
- Bạn có thể thêm các watermark khác nhau vào nhiều phần trong tài liệu.
- Nếu đó là text watermark, bạn có thể sử dụng tab WordArt Tools để tùy chỉnh văn bản.
- Nếu đó là ảnh watermark, bạn có thể sử dụng tất cả các tùy chọn trong tab Picture Format để điều chỉnh hình ảnh hoặc áp dụng hiệu ứng.
Thay đổi một hình mờ và tùy chỉnh sẽ tự động phản ánh trong tất cả các trang trong tài liệu của bạn.
Cách xóa watermark trong Word
Có hai cách để loại bỏ một watermark cho bạn.
- Mở khu vực Header và Footer ở đầu hoặc cuối trang. Vì hình mờ hoặc hình mờ văn bản hiện có thể chỉnh sửa, bạn có thể chọn nó và nhấn phím Delete.
- Chuyển đến tab Design > Nhấp vào nút Watermark> Chọn tùy chọn Remove Watermark .
Xóa watermark cũng sẽ áp dụng cho mọi trang còn lại.
Các mẹo về tạo và xóa watermark trong Word
Bạn có thể áp dụng các mẹo sau đây để giúp quá trìnhlam việc như chèn, tạo và xóa watermark trong Word được nhanh gọn hơn.
1. Lưu Watermark bất kỳ
Chọn watermark bạn cần lưu. Sau đó, từ menu Watermark trong tab Design, chỉ cần chọn Save Selection vào thư viện Watermark. Đặt tên cho watermark và nhấn OK.
Trên một trang Word trống, chèn văn bản của riêng bạn và tùy chỉnh kích thước cũng như diện mạo của nó. Chọn và lưu nó vào thư viện watermark.
Chọn nó dưới General in the gallery of watermarks and apply it to any other document.
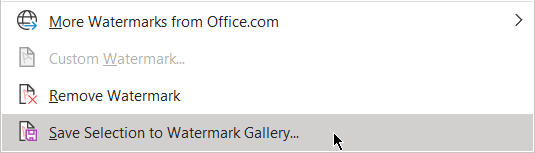
2. Chèn watermark trong Word trên chỉ một trang
Khi bạn tạo và dùng một watermark, có thường sẽ tự động áp dụng cho tất cả các trang. Tuy vậy, nếu bạn chỉ muốn áp dụng chúng cho một trang nhất định, đây là cách làm:
Đặt con trỏ của bạn trên trang bên phải. Chuyển đến Design > Watermark > Nhấp chuột phải vào watermark you want > Insert at Current Document Position. Watermark sẽ được hiển thị trong một hộp văn bản. Sau đó bạn có thể di chuyển, xoay hoặc thay đổi kích thước của chúng.
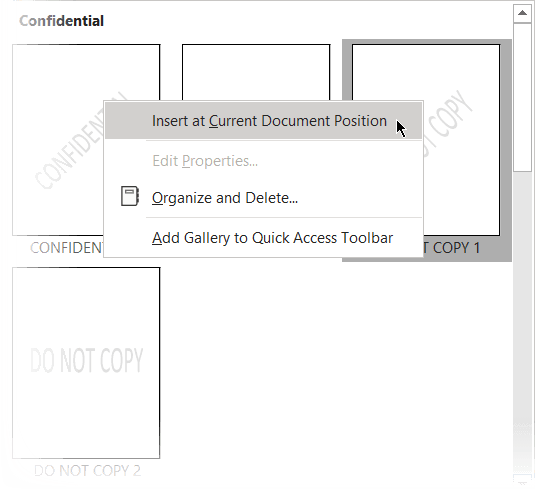
Watermark là một tiện ích giúp tài liệu của bạn chuyên nghiệp và mang bản sắc cá nhân hơn. Hiểu được về cách tạo và xóa watermark trong Word có thể giúp bạn làm việc nhanh hơn và đạt hiệu quả tốt hơn.
Xem thêm: 4 cách đánh số trang trong Word cực nhanh | Tổng Hợp Phím Tắt Trong Microsoft Word [ Đầy Đủ Nhất ]
Originally posted 2020-04-30 09:55:06.
Source: AP