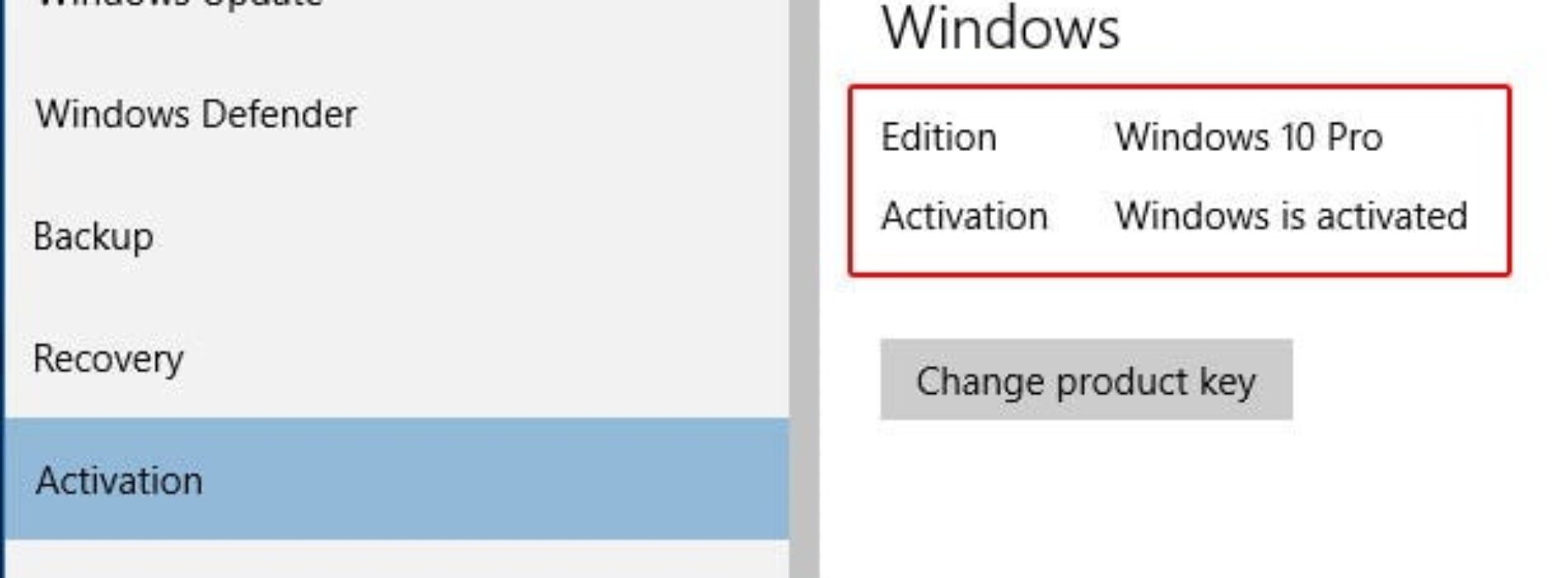Hướng dẫn cài windows 10
Quá trình cài Windows 10 sẽ diễn ra khá dễ nếu bạn đã dùng Windows 7 và 8. Tuy vậy nó sẽ khá khó khăn khi bạn chưa từng dùng qua hai hệ điều hành này. Các lỗi có thể xảy ra trong quá trình nâng cấp Windows 10 của bạn.
Bạn nên đảm bảo xóa sạch các hệ điều hành cũ trên máy tính. Bạn có thể làm điều này bằng cách định dạng lại ổ cứng. Tuy vậy, hãy đảm bảo lưu trữ những tài liệu quan trọng lại trước. Bạn cũng sẽ không dùng đĩa khi nâng cấp windows 10 như với wins 7 hay 8. Việc nâng cấp sẽ được thực hiện thông qua tải về trên mạng. Bản nâng cấp Windows cũng sẽ không có mã kích hoạt, cho nên bạn sẽ phải dùng một cách khác.
Bạn có thể nâng cấp Windows 10 miễn phí, nó sẽ tự động kích hoạt. Mã kích hoạt được tạo cho máy tính của bạn và lưu trữ bởi Microsoft.
Bước 1: Nâng cấp lên Windows 10
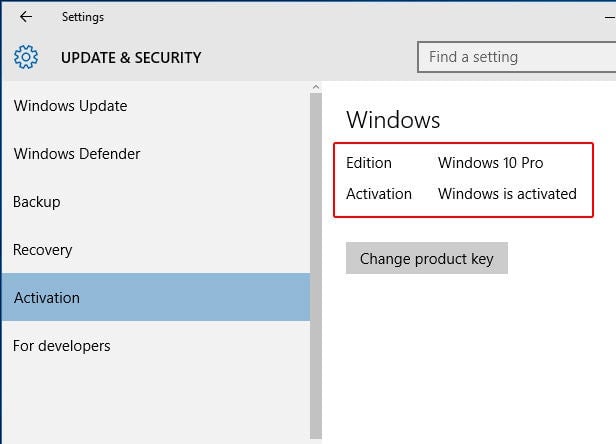
Trước khi cài đặt windows 10, bạn phải thực hiện trước việc nâng cấp và kích hoạt hệ điều hành. Điều này giúp xác nhận rằng Windows 10 đã được sẵn sàng. Bạn sẽ chọn các tùy chọn như sau: Start > Settings > Update & security > Activation. Hãy để ý bên phải của màn hình và bạn sẽ thấy Activation: Windows is activated. Bạn không nên lặp lại tiến trình mà phải đợi nếu Windows 10 vẫn chưa được kích hoạt.
Bước 2: Kiểm tra trạng thái PC
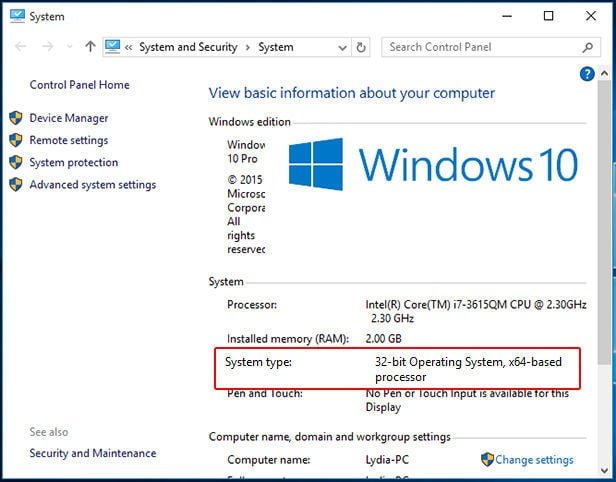
windows 10 cũng có rất nhiều phiên bản khác nhau. Bạn đều có thể sử dụng chúng, ví dụ như Windows 10 pro chẳng hạn. Tên phiên bản sẽ hiển thị khi bạn cài đặt nó.
Kiểm tra bạn đang dùng Windows 32 hay 64 bit: Tìm ở ô search “System” và bạn sẽ thấy kết quả.
Bước 3: Tải xuống Windows 10 Media Creation Tool
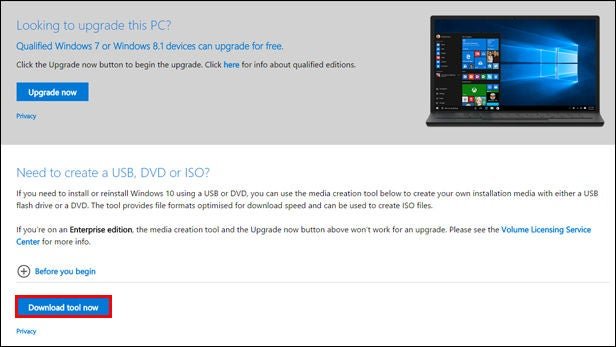
Tải xuống windows 10 cần khoảng 2,5 GB bộ nhớ. Chúng cần được sao chép vào đĩa tráng hoặc ổ flash USB để cài đặt. Hãy chuẩn bị những thứ phù hợp trên cho quá trình của mình.
Truy cập www.microsoft.com/en-gb/software-doad/windows10 và nhấp vào Download tool now. Nó sẽ có một công cụ thiết lập nhỏ sẽ giúp tải xuống các tệp thiết lập Windows 10 cần thiết sau này.
Bước 4: Khởi chạy Windows 10 Media Creation Tool
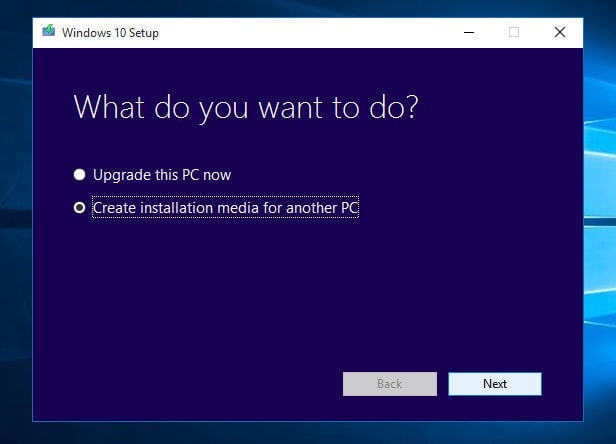
Sau quá trình tải xuống hoàn tất, bạn hãy đến với bước tiếp theo. Cắm ổ flash USB hoặc đĩa DVD trắng vào ổ đĩa DVD của máy tính. Tìm tệp MediaCreationTool.exe trong thư mục Dowload. Nhấn open để chọn khởi động.
Lúc này, cửa sổ Windows 10 Setup xuất hiện. Bạn sẽ chọn Create installation media for another PC option sau đó nhấn Next button
Bước 5: Chọn phiên bản Windows 10
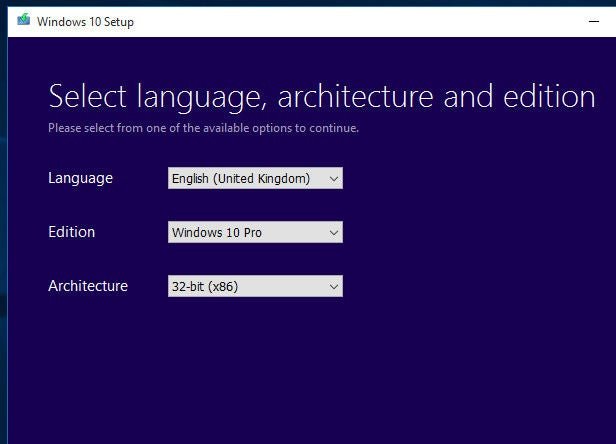
Trên màn hình máy tính tiếp theo bạn chọn: Language, Edition and Architecture (32-bit or 64-bit)(Ngôn ngữ, Phiên bản và Kiến trúc 32 bit hoặc 64 bit) để khớp với phiên bản Windows 10 hiện tại của bạn. Đừng chọn một trong các phiên bản N – những phiên bản thiếu Windows Media Player này. Nhấn Next để tiếp tục.
Bước 6: Chọn Storage Device và nhấn Start the Download
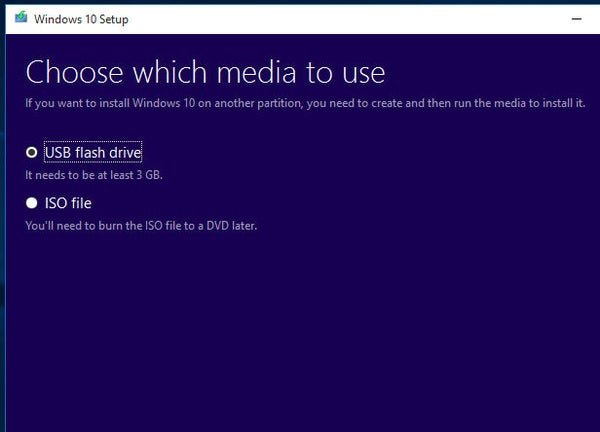
Chọn thiết bị bạn sẽ sử dụng để cài đặt Windows 10 – Ổ đĩa flash USB hoặc tệp ISO để ghi vào DVD. Nhấn tiếp tục.
Chọn ổ đĩa flash USB hoặc thư mục khác trên PC của bạn để lưu các tệp cài đặt Windows 10. Nhấp vào Next và tiếp tục tải xuống 4GB dữ liệu khác.
Nếu bạn đã tạo tệp ISO DVD, bây giờ bạn sẽ cần ghi tệp vào DVD trước khi bạn có thể sử dụng tệp đó để khởi động PC. Cách khác, bạn có thể khởi động bằng ổ flash USB.
Bước 7: Bắt đầu chạy Windows 10 Installation để cài windows 10
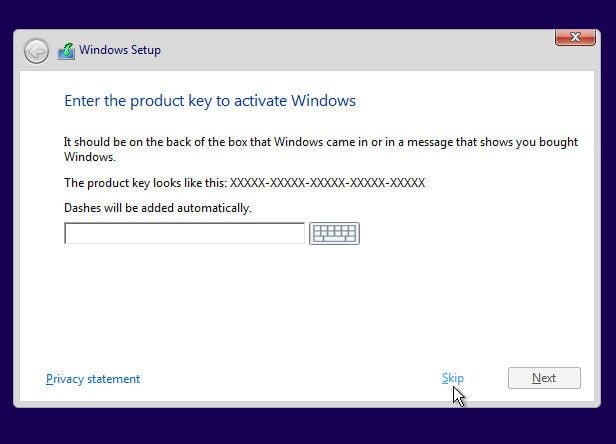
Sau khi bạn khởi động máy tính của bạn bằng ổ flash Windows 10 DVD hoặc USB, hãy chọn tùy chọn Install now option và sau đó nhấn Skip để kích hoạt Windows. Miễn là bạn đã nâng cấp PC này lên Windows 10, bạn sẽ không cần mã kích hoạt.
Bước 8: Thực hiện Custom Install
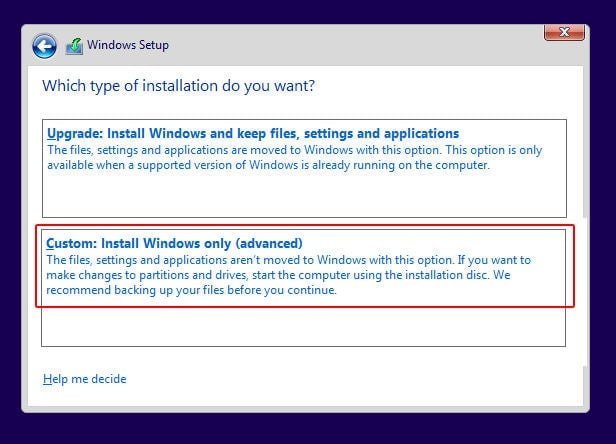
Khi được thông báo, hãy chọn tùy chọn Custom: Install Windows only (advanced) option . Điều này sẽ xóa mọi thứ trên ổ đĩa Windows 10 hiện tại của bạn (thường là ổ đĩa C :), vì vậy hãy chắc chắn rằng bạn đã sao lưu mọi thứ bạn thấy quan trọng trước khi tiếp tục.
Bước 9: Chọn nơi cài đặt
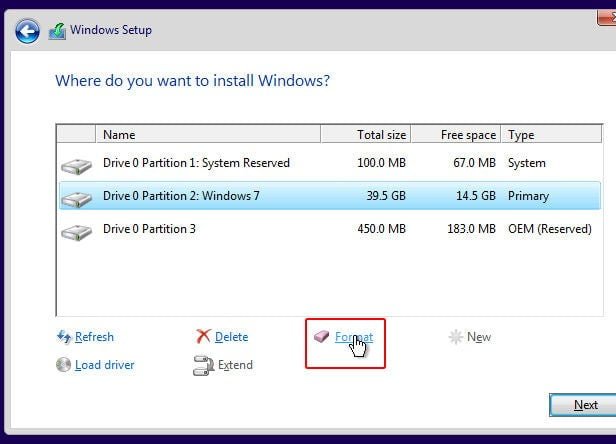
Chọn phân vùng ổ cứng bạn muốn cài đặt Windows 10. Ổ cứng này thường sẽ hiển thị là cho Windows 7, 8 hoặc 10, nhưng nó phải là ô cứng còn nhiều chỗ trống nhất. Nếu bạn không chắc chắn nên sử dụng phân vùng nào, hãy tìm kiếm sự trợ giúp trước khi tiếp tục.
Nếu bạn vui lòng tiếp tục, hãy nhấp vào tùy chọn Format option và bấm OK trên hộp thoại cảnh báo xuất hiện. Khi định dạng ổ đĩa hoàn tất, nhấp vào Next.
Bước 10: Hoàn tất thiết lập
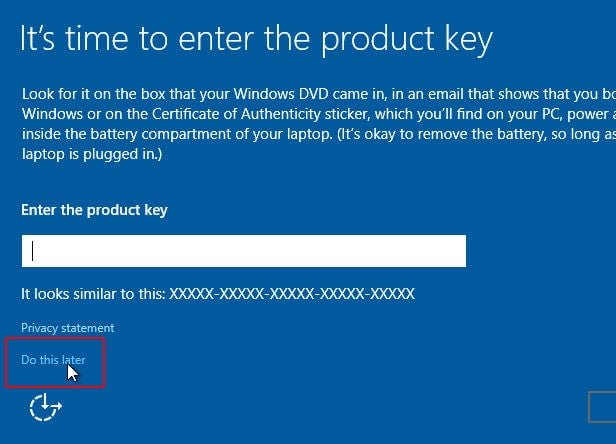
Quá trình cài đặt Windows 10 sẽ bắt đầu từ đây. Khi gần hoàn tất, bạn sẽ được yêu cầu nhập lại mã khóa hệ điều hành, vì vậy hãy nhấp vào tùy chọn Do this later option ở cuối màn hình và hoàn tất phần còn lại của thiết lập.
Bước 11: Xác nhận kích hoạt Windows 10
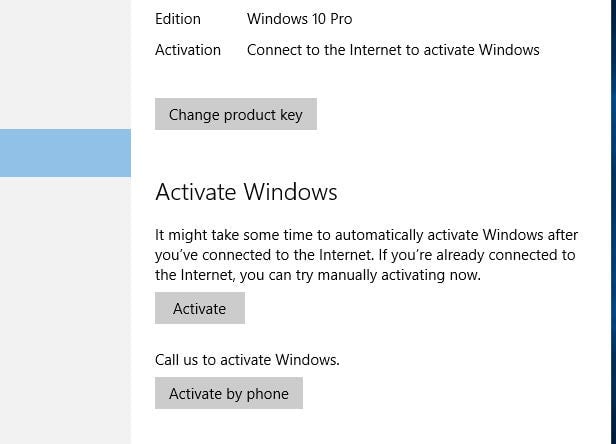
Khi Windows 10 được cài đặt, lặp lại Bước 1 để kiểm tra xem nó đã được kích hoạt chưa – bạn có thể cần phải nhấp vào nút Activate. Bạn cũng có thể cần cài đặt trình điều khiển cần thiết cho mạng hoặc bộ điều hợp Wi-Fi của PC, vì bạn phải được kết nối mạng trong quá trình cài đặt Windows 10.
Nếu quá trình kích hoạt không hoàn thành thành công, bạn sẽ cần liên hệ với Microsoft. Hãy giải thích những gì đã xảy ra và yêu cầu mã kích hoạt của bạn. Điều này sẽ khá bất tiện, nhưng bạn hãy thử để chắc chắn rằng mình sẽ cài đặt thành công Windows 10.
Originally posted 2020-04-11 04:22:57.
Source: AP