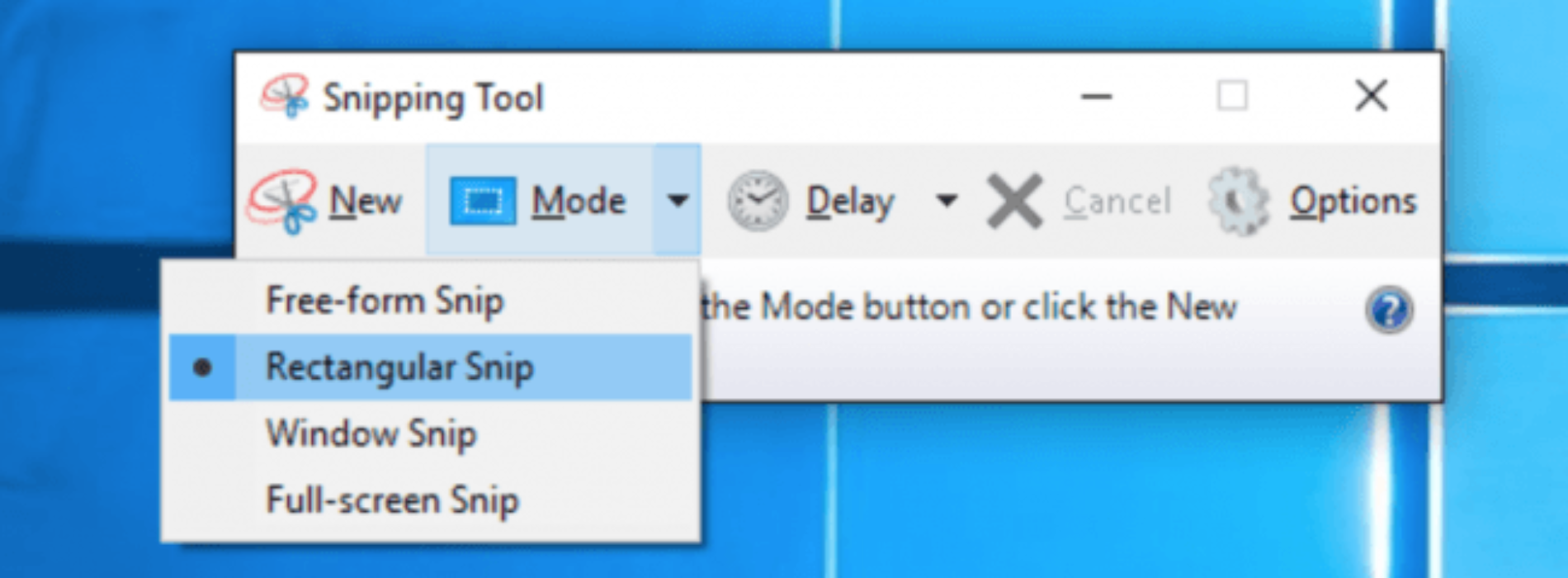Chụp hình máy tính nhanh gọn trên Windows và macOS
Đôi khi sử dụng máy tính, bạn sẽ muốn lưu lại hay chia sẻ những khoảnh khắc ngắn trên màn hình. Chụp màn hình máy tính sẽ là một tính năng mà bạn cần phải biết. Nó sẽ hỗ trợ bạn đắc lực trong công việc hay đôi khi chỉ là nhu cầu chia sẻ cá nhân. Vậy cách chụp màn hình trên Windows và macOS sẽ như thế nào? Cùng tìm hiểu nhanh thôi.
Chụp màn hình máy tính trên Windows
Windows là hệ điều hành hỗ trợ rất tốt cho tính năng chụp màn hình máy tính. Họ dành riêng một phím chức năng cho điều này. Bạn có thể tìm ở phía trên góc phải bàn phím của mình. Đó là phím có ký hiệu PrtScn (hoặc PrtSc SysRq hay ký hiệu khác).
Cách chụp màn hình máy tính ở Windows:
- Nếu bạn muốn chụp toàn bộ màn hình, chỉ đơn giản là nhấn nút PrtScn đã nói ở trên. Điều này sẽ ngay lập tức lưu lại mọi thứ, tab sử dụng hay thanh công cụ phía dưới.
- Để chụp riêng phần cửa sổ đang hoạt động, bạn nhấn Alt + PrtScn. Khi làm điều này, chỉ có tab làm việc được lưu lại, phần thanh công cụ phía dưới sẽ được loại bỏ.
- Nếu bạn chỉ muốn chụp một phần cụ thể của màn hình. Nó sẽ thường nhỏ hơn là phải chụp toàn bộ màn hình. Ấn phím Windows + Shift + S. Tổ hợp phím này sẽ mở Snipping Tools, công cụ chụp màn hình của Windows 10.
Sau khi có được hình ảnh, vấn đề lúc này là bạn sẽ xuất nó ra ở vị trí nào? Tiếp theo, bạn mở sẵn một trình xử văn bản hoặc chỉnh sử hình ảnh. Cái ứng dụng như Word, Powpoint, Paint,…hoặc các nền trang web như Facebook, Zalo,…đều có thể sử dụng được.
Nhấn Ctrl + V để dán hình ảnh màn hình vừa chụp vào nền tảng bạn chọn. Để chỉnh sửa, cắt ghép chi tiết hơn, bạn nên dán vào những ứng dụng chỉnh sửa ảnh như Photoshop, Paint,…Còn muốn chia sẻ nhanh chóng nhất thì bạn có thê dán nó trên nền các trang web. Chỉ cần vào khung chat, những vị trí cho phép nhập hình ảnh là bạn có thể dán ảnh màn hình của mình.
Cuối cùng là công đoạn lưu. Nếu bạn dán ảnh vào các công cụ trực tuyến, bạn sẽ phải nhấn đăng. Sau đó tải ảnh đó về máy.
Với các công cụ trong máy tính, bạn có thể lưu chúng theo tùy chọn nhiều định dạng khác nhau để sử dụng sau này.
Công cụ Snipping để chụp màn hình máy tính trên Windows
Windows 10 sẽ thường được cài đặt sẵn Snipping Tool. Với công cụ này, có thể xác định cụ thể khi vực màn hình bạn muốn chụp hình. Bạn có thể chọn nhiều dạng, hình chữ nhật, hình tròn hoặc bất cứ hình nào mà thanh công cụ cho phép. Bạn cũng có thể chú thích cho chúng trước khi chia sẻ. Chỉ cần Ctrl + V dán nó tới các nền tảng như đã nói ở trên.
Điều đặc biệt là Snipping Tool cho phép lưu ảnh trực tiếp. Có nghĩa bạn không phải tốn một bước lưu ảnh hay tải ngược nó về như cách chỉ dùng phím PrtSc nữa. Để lưu ảnh, dùng nút Save Snip ngay sau khi bạn chụp màn hình máy tính.
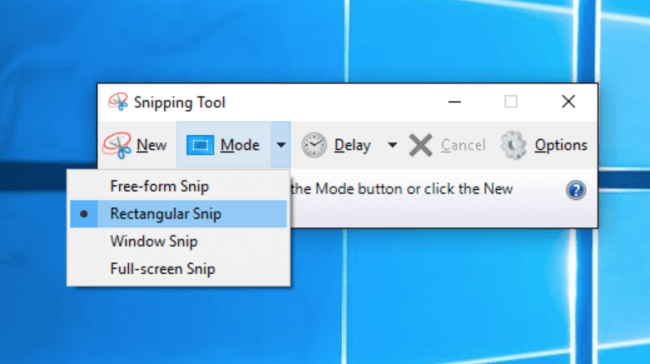
Cách sử dụng Snipping Tools:
- Trong thanh tìm kiếm Windows, gõ Snipping Tool và chọn mở nó.
- Chọn Mode loại hình bạn muốn chụp. Kéo chuột để chọn cụ thể khu vực bạn muốn chụp màn hình.
- Snipping Tool cũng có thể chụp tùy chọn Menu hoặc trình đơn thả xuống. Nhấn Ctrl + PrtScn để chọn menu.
- Để vẽ hoặc tô sang các phần bạn muốn chụp, bạn có thể nhấp vào biểu tượng bút hoặc tô màu trong menu công cụ.
Khi bạn đã có ảnh chụp màn hình của mình, bạn có thể lưu nó vào máy bằng nút Save Snip. Bạn cũng có thể gửi email hoặc sao chép nó để dán vào một ứng dụng khác bằng cách sử dụng tùy chọn Send Snip.
Chụp màn hình máy tính trên Mac OS
MacOS cũng có các phím tắt để chụp màn hình máy tính. Tuy vậy chúng đòi hỏi kết hợp nhiều phím hơn một chút. Sau khi chụp, sẽ phát ra tiêng click (Windows sẽ không có dấu hiệu gì). Hình thu nhỏ màn hình cũng sẽ xuất hiện ở góc bên phải.
Cách chụp màn hình máy tính trên macOS:
- Để chụp toàn bộ màn hình, nhấn đồng thời Cmd + Shift + 3.
- Để chụp một vùng được chọn trên màn hình của bạn, nhấn Cmd + Shift + 4 . Con trỏ của bạn sẽ biến thành hình chữ thập và bạn có thể kéo xung quanh khu vực bạn muốn chụp.
- Nếu bạn muốn chụp một cửa sổ cụ thể hoặc một cái gì đó như Dock hoặc thanh menu. Lúc này nhấn Cmd + Shift + 4 và ngay sau đó, nhấn phím cách . Hình chữ thập sẽ biến thành một camera nhỏ và làm nổi bật cửa sổ hoặc các đối tượng bạn có thể chụp.
- Để chụp những gì trên Touch Bar của bạn, nhấn Cmd + Shift + 6 .
Ảnh chụp màn hình được lưu tự động dưới dạng tệp PNG vào máy tính để bàn của bạn. Thay vào đó, nếu bạn muốn lưu vào bảng tạm, bấm và giữ Control trong khi bạn bấm để chụp.
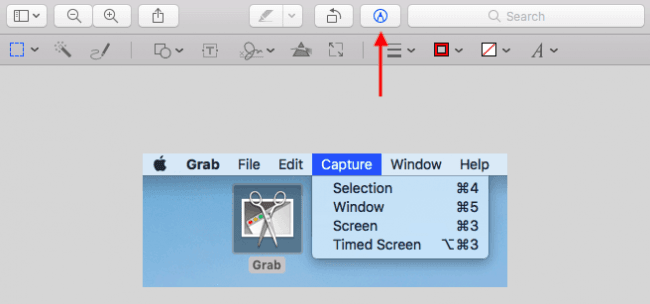
Sử dụng Screenshot tool
Hệ điều hành macOS cũng có một công cụ chụp hình mặc định tương tự như Snipping Tool ở Windows. Nó là Screenshot Tool, bạn có thể truy cập bằng tổ hợp phím Cmd + Shift + 5 hoặc trong Applications > Utilities.
Một thanh công cụ nổi sẽ xuất hiện ở phía cuối màn hình. Có thể lựa chọn giữa chọn vùng chụp cụ thể, cửa sổ cụ thể hay toàn bộ màn hình.
Bạn cũng có tùy chọn để ghi lại màn hình của mình (toàn bộ hoặc một phần được chọn) hoặc thiết lập độ trễ hẹn giờ 5 hoặc 10 giây. Cài đặt mặc định sẽ lưu màn hình của bạn vào Desktop, nhưng bạn có thể chọn các điểm đến khác trong menu Options.
Thêm công cụ và tài nguyên ảnh chụp màn hình từ bên thứ ba
Ngoài việc sử dụng các công chụp màn hình máy tính mặc định, bạn cũng có thể tải các công cụ từ bên thứ ba. Có khá nhiều công cụ giúp chụp ảnh màn hình với nhiều tính năng. Bạn có thê sử dụng chúng nếu muốn có thêm các lựa chọn khác.
Originally posted 2020-04-15 02:43:14.
Source: AP