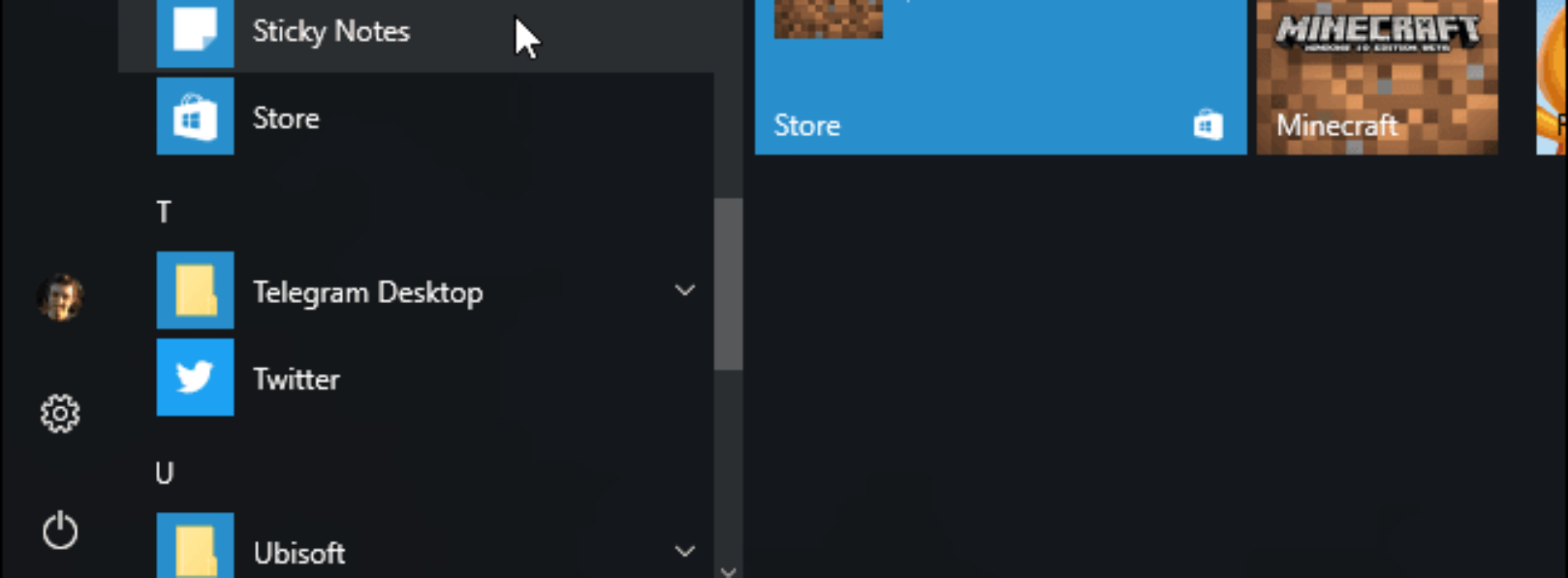Sticky note Win 10 tạo ghi chú đơn giản trên desktop
Đôi khi làm việc, bạn sẽ muốn lưu lại những ghi chú nhỏ trên máy tính. Windows 10 có một công cụ hỗ trợ hữu ích đó là Sticky Note. Vậy làm sao để tạo Sticky Note trên desktop đơn giản nhất? Cùng tìm hiểu kỹ hơn trong bài viết này.
Cách mở ứng dụng tạo Sticky Note Win 10
Ứng dụng Sticky note cũng là một ứng dụng có trong Windows 10. Tức là bạn có thể mở nó rất đơn giản.
Sticky note thường sẽ không có sẵn ở Desktop (trừ khi bạn cài đặt trước). Bạn hãy tìm kiếm Sticky Note ở thanh tìm kiếm phía dưới. Sau khi tìm thấy ứng dụng, bạn nhấp chuột phải vào biểu tượng và chọn Pin to Taskbar để có thể dễ dàng truy cập hơn. Bước cuối cùng là nhấp đúp chuột trái và đợi ứng dụng hiện lên giao diện của nó.
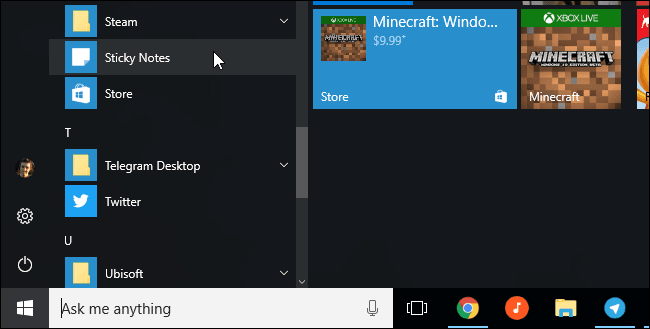
Sticky note 101
Sticky note là một ứng dụng rất đơn giản để sử dụng. Nó sẽ có màu sắc mặc định là một bản ghi chú có màu vàng. Nhập bất cứ nội dung gì vào đó và Windows sẽ lưu chúng lại cho lần sau.
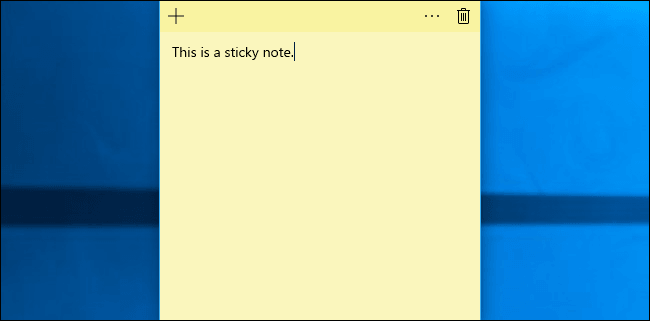
Để tạo ghi chú mới, bạn hãy nhấp vào nút +. Nếu muốn xóa sticky note đang mở, nhấp vào biểu tượng thùng rác. Bạn cũng có thể thay đổi các màu sắc khác ngoài màu vàng như xanh, đỏ, hồng,…Làm điều này bằng cách: Chọn menu … (ba chấm) và chọn các vòng tròn màu mà bạn thích.
Những cửa sổ của sticky note trên desktop cũng có thể tùy ý di chuyển hay thay đổi kích cỡ. Khi cần di chuyển, bạn nhấp giữ chuột vào vùng tiêu đề và di chuyển. Còn muốn thay đổi kích cỡ, bạn chỉ việc kéo một góc cửa sổ sau đó tùy chọn lại kích cỡ.
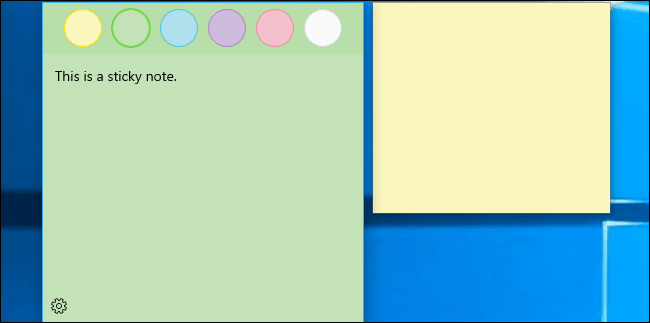
Viết bằng bút
Nếu máy tính của bạn có bút hoặc but stylus, bạn có thể vẽ hoặc ghi chú trực tiếp lên Sticly note.
Bước đầu tiên là mở một sticky note mới. Tuy nhiên, sau đó bạn chỉ có thể chọn 1 trong hai cách là vẽ bằng bút hoặc đánh máy.
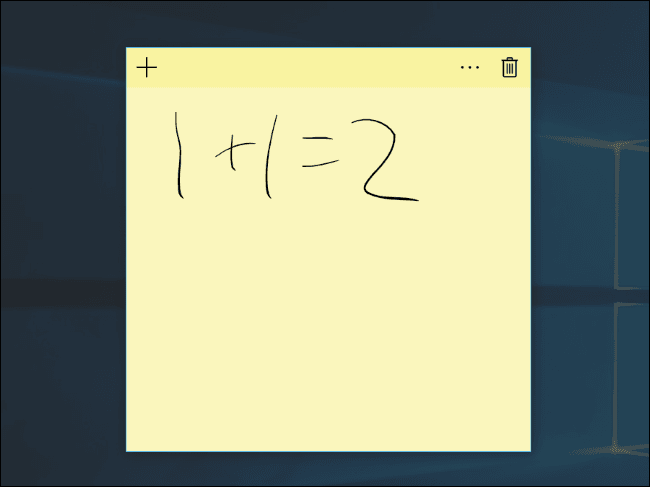
Những thông tin cần biết về Sticky Note
Ứng dụng Sticky Note trên desktop hoạt động cùng với Cortana. Cortana là một trợ lý ảo tích hợp nhằm cung cấp thêm thông tin cho người dùng.
Tính năng trợ lý được gọi là Insights và thường ở chế độ mặc định. Để kiểm tra nó có hoạt động không, hãy nhấp vào biểu tượng menu “…”. Tiếp tục nhấp vào biểu tượng cài đặt hình bánh răng ở góc trái của Sticky. Đảm bảo phạm vi kích hoạt của Insights đã được chuyển thành trực tuyến.
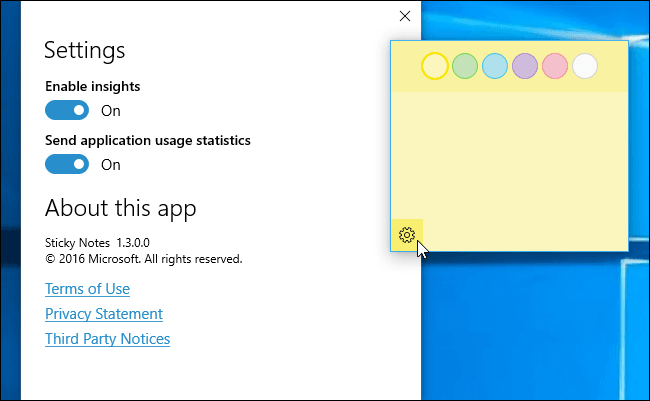
Ví dụ, khi bạn gõ hoặc viết một cái gì đó giống như số hiệu chuyến bay, ví dụ, thì AA1234 – nó sẽ chuyển sang màu xanh. Điều này hoạt động cả cho văn bản đánh máy và văn bản viết tay bạn đã viết bằng bút. Nhấp hoặc nhấn vào văn bản màu xanh để xem thêm thông tin.
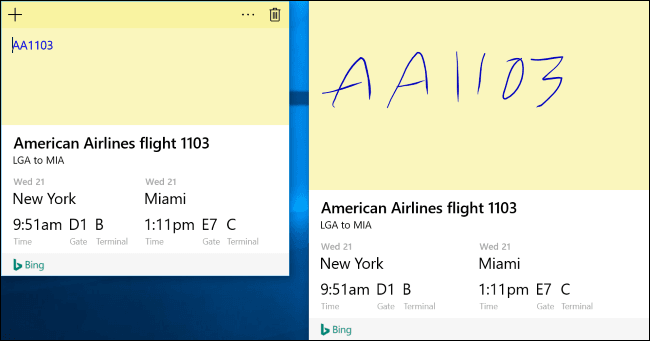
Sticky Note trên desktop cũng được tích hợp với Cortana để nhắc nhở. Đây chỉ là một loại khác của Insight. Nó sẽ xảy ra khi bạn nhập nội dung nào đó theo thời gian hoặc ngày. Thời gian hoặc ngày sẽ chuyển sang màu xanh và bạn có thể nhấp hoặc nhấn vào đó để đặt lời nhắc.
Ví dụ: giả sử bạn nhập hoặc viết Bữa trưa vào lúc 12:30 Càng 12:30, hay mai, mai sẽ chuyển sang màu xanh. Nhấp hoặc nhấn vào nó và Sticky Note sẽ hỏi bạn có muốn tạo lời nhắc không. Chọn Thêm Add Reminder và nó sẽ tạo một lời nhắc Cortana về sự kiện này.
Bạn cũng có thể nhận được những lời nhăc trên Sticky Note cho điện thoại nếu bạn cài Cortana.
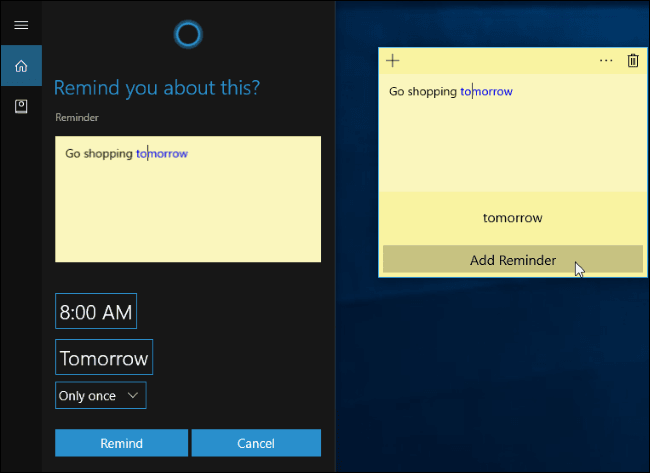
Sticky note trên desktop cũng cung cấp những tính năng khác. Nó sẽ tự đông phát hiện kiểu dữ liệu mà bạn lưu:
- Số điện thoại : Gọi các số điện thoại như Số 092323232 bằng cách sử dụng Skype.
- Địa chỉ email : Soạn email đến địa chỉ email như là bob bob@example.com.
- Địa chỉ web : Mở các địa chỉ web như trực tuyến www.howtogeek.com, với trình duyệt web của bạn.
- Địa chỉ thực tế : Xem vị trí của một địa chỉ đường phố như Phố 123 Fake Street, California 12345, và bạn có thể xem vị trí của địa chỉ đó và nhận chỉ đường qua ứng dụng Bản đồ.
- Biểu tượng chứng khoán : Xem hiệu suất của các biểu tượng chứng khoán như $MSFT.
Tuy vậy, một số tính năng sẽ bị hạn chế ở vài quốc gia. Microsoft dự định sẽ mở rộng chúng hơn nữa.
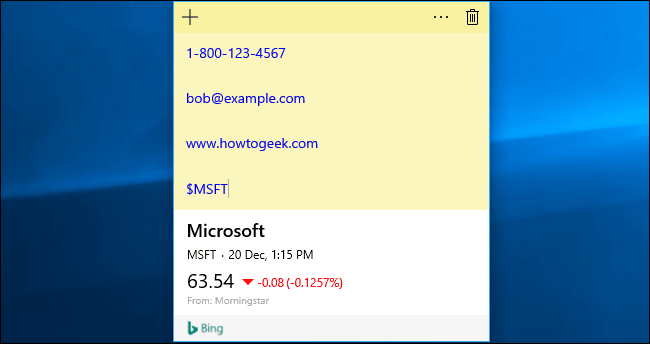
Cách sao lưu sticky note trên desktop
Sau bản cập nhật kỷ niệm của Windows 10, Sticky Note không còn đồng bộ giữa các thiết bị khác nhau của bạn. Chúng chỉ được lưu trữ trên nội bộ máy tính của bạn mà thôi. Bạn cũng có thể sao lưu chúng trên các thiết bị khác, tuy vậy bạn cần phải tự làm điều đó.
Tạo sticky note trên desktop phù hợp cho các ghi chú nhanh, tạm thời. Đối với các ghi chú phức tạp hơn, các ghi chú bạn muốn lưu giữ trong một thời gian dài bạn cần một cách khác. Nếu muốn đồng bộ hóa giữa các thiết bị của mình, bạn sẽ muốn sử dụng một ứng dụng ghi chú đầy đủ tính năng hơn như One Note chẳng hạn.
Ví dụ: OneNote của Microsoft được tích hợp trong Windows 10. Nhưng Sticky Note là một lựa chọn tiện lợi, nhẹ nhàng hơn nếu bạn chỉ muốn ghi lại số điện thoại mà không cần vào sổ ghi chép OneNote của mình.
Originally posted 2020-04-16 14:03:18.
Source: AP